Jak najít složku podle názvu v aplikaci Outlook?
Například jste vytvořili mnoho e-mailových složek v Outlooku, když je třeba otevřít zadanou osobní složku, musíte rozbalit více složek, dokud se zadaná složka nezobrazí. Je obtížné rozbalit více složek jednu po druhé jen pro otevření určené osobní složky. Ve skutečnosti, pokud si vzpomenete na název složky, všechno se stane snadným. V tomto výukovém programu vám nabídneme metodu vyhledání složky podle jejího názvu v Outlooku místo toho, abychom složky postupně rozbalovali, abychom složku našli.
Najděte složku podle názvu v Outlooku pomocí kódu VBA
Prohledejte složku podle názvu napříč účty v Outlooku pomocí Kutools pro Outlook![]()
 Najděte složku podle názvu v Outlooku pomocí kódu VBA
Najděte složku podle názvu v Outlooku pomocí kódu VBA
Pomocí následujícího kódu VBA můžete snadno najít zadanou složku podle jejího názvu.
Poznámka: Abyste mohli použít tento kód VBA, musíte si zapamatovat název složky.
1. zmáčkni Další + F11 na klávesnici otevřete Microsoft Visual Basic pro aplikace okno.
2. Poté poklepejte na ikonu Project1 > Objekt Microsoft Outlook > ThisOutlookSession k otevření Project1 - ThisOutlookSession okno. Viz snímek obrazovky:
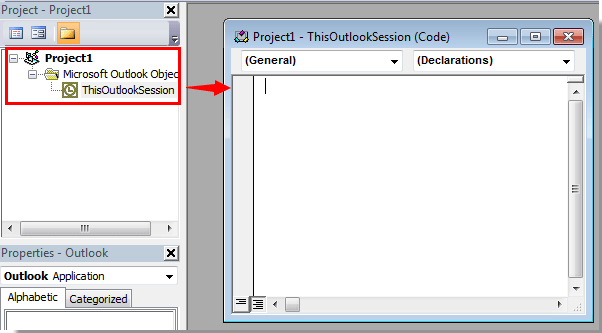
3. Zkopírujte a vložte následující kód VBA do okna Project1 - ThisOutlookSession.
VBA: vyhledejte složku podle názvu
Sub FindFolderByName()
Dim Name As String
Dim FoundFolder As Folder
Name = InputBox("Find Name:", "Search Folder")
If Len(Trim$(Name)) = 0 Then Exit Sub
Set FoundFouder = FindInFolders(Application.Session.Folders, Name)
If Not FoundFouder Is Nothing Then
If MsgBox("Activate Folder: " & vbCrLf & FoundFouder.FolderPath, vbQuestion Or vbYesNo) = vbYes Then
Set Application.ActiveExplorer.CurrentFolder = FoundFouder
End If
Else
MsgBox "Not Found", vbInformation
End If
End Sub
Function FindInFolders(TheFolders As Outlook.Folders, Name As String)
Dim SubFolder As Outlook.MAPIFolder
On Error Resume Next
Set FindInFolders = Nothing
For Each SubFolder In TheFolders
If LCase(SubFolder.Name) Like LCase(Name) Then
Set FindInFolders = SubFolder
Exit For
Else
Set FindInFolders = FindInFolders(SubFolder.Folders, Name)
If Not FindInFolders Is Nothing Then Exit For
End If
Next
End Function
4. Poté stiskněte F5 klávesu na klávesnici pro spuštění kódu VBA.
5. V makra dialogové okno, klepněte na tlačítko Běh .
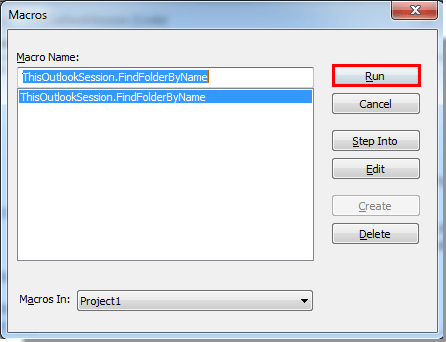
6. Ve vyskakovacím okně Hledání složky V dialogovém okně zadejte do textového pole název složky a klikněte na ikonu OK knoflík. Viz screenshot:

7. Pak a Microsoft Outlook Zobrazí se dialogové okno, zobrazí cestu k požadované složce a poté klikněte na ikonu Ano .
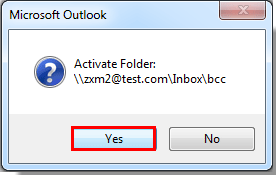
8. Poté se zadaná e-mailová složka okamžitě otevře.
Poznámka: Tento kód VBA lze použít pro Outlook 2007, 2010 a 2013.
 Prohledejte složku podle názvu napříč účty v Outlooku pomocí Kutools pro Outlook
Prohledejte složku podle názvu napříč účty v Outlooku pomocí Kutools pro Outlook
Pokud nejste dobří ve VBA, můžete to zkusit Kutools pro aplikaci Outlook's Přejít na nástroj, který dokáže vyhledat a vyhledat složku se jménem nebo konkrétním znakem, a poté přímo přejít do složky
| Kutools for Outlook , Obsahuje výkonné funkce a nástroje pro Microsoft Outlook 2016, 2013, 2010 a Office 365. |
||
Bezplatná instalace Kutools pro Outlook a proveďte následující kroky:
1. cvaknutí Kutools Plus > Přejít na.
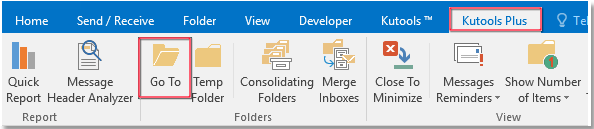
2. V Přejít na dialogové okno, zadejte název složky nebo konkrétní znaky do vyhledávací lišty, pak jsou relativní složky seznam.
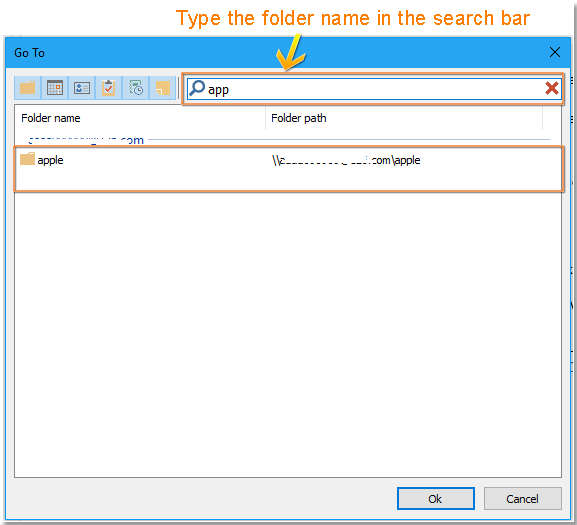
3. Poklepejte na název složky, do které chcete přejít, a otevřete ji, poté je složka otevřená.
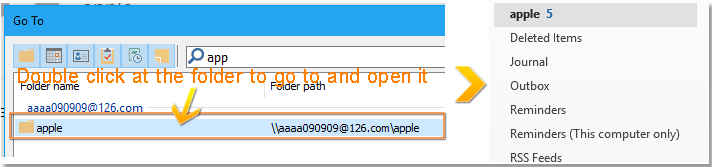
Demonstrace
Nejlepší nástroje pro produktivitu v kanceláři
Kutools pro aplikaci Outlook - Více než 100 výkonných funkcí, které doplní váš Outlook
🤖 AI Mail Assistant: Okamžité profesionální e-maily s magií umělé inteligence – jedním kliknutím získáte geniální odpovědi, perfektní tón, vícejazyčné ovládání. Transformujte e-maily bez námahy! ...
???? Automatizace e-mailu: Mimo kancelář (k dispozici pro POP a IMAP) / Naplánujte odesílání e-mailů / Automatická kopie/skrytá kopie podle pravidel při odesílání e-mailu / Automatické přeposílání (pokročilá pravidla) / Automatické přidání pozdravu / Automaticky rozdělte e-maily pro více příjemců na jednotlivé zprávy ...
📨 Email management: Snadné vyvolání e-mailů / Blokujte podvodné e-maily podle předmětů a dalších / Odstranit duplicitní e-maily / pokročilé vyhledávání / Konsolidovat složky ...
📁 Přílohy Pro: Dávkové uložení / Dávkové odpojení / Dávková komprese / Automaticky uložit / Automatické odpojení / Automatické komprimování ...
???? Rozhraní Magic: 😊 Více pěkných a skvělých emotikonů / Zvyšte produktivitu své aplikace Outlook pomocí zobrazení s kartami / Minimalizujte aplikaci Outlook namísto zavírání ...
???? Zázraky na jedno kliknutí: Odpovědět všem s příchozími přílohami / E-maily proti phishingu / 🕘Zobrazit časové pásmo odesílatele ...
👩🏼🤝👩🏻 Kontakty a kalendář: Dávkové přidání kontaktů z vybraných e-mailů / Rozdělit skupinu kontaktů na jednotlivé skupiny / Odeberte připomenutí narozenin ...
Přes 100 Vlastnosti Očekávejte svůj průzkum! Kliknutím sem zobrazíte další informace.

