Jak odstranit všechny e-maily před / po určitém datu v aplikaci Outlook?
Například musíte odstranit všechny e-mailové zprávy před nebo po určitém datu v aplikaci Outlook, kterou metodu vyberete? Seřadíte nejprve všechny e-mailové zprávy, poté vyberete e-maily splňující kritéria a nakonec je smažete, nebo vyhledáte jiné způsoby triků? V tomto článku představím dvě metody odstranění všech e-mailů před nebo po určitém datu v aplikaci Microsoft Outlook.
- Vymažte všechny e-maily před nebo po určitém datu pomocí funkce Okamžité vyhledávání
- Vymažte všechny e-maily před nebo po určitém datu pomocí třídění
- Smažte všechny e-maily před nebo po určitém datu pomocí Nové složky pro vyhledávání
Vymažte všechny e-maily před / po určitém datu pomocí funkce Okamžité vyhledávání
Pomocí funkce Okamžité vyhledávání můžete zjistit všechny e-maily přijaté před nebo po určitém datu a poté tyto nalezené e-maily v Outlooku odstranit. Postupujte prosím následovně:
1. V Poštovní zásilka zobrazení, zadejte kritéria hledání přijato: <2016/1/1 do Okamžité hledání pole a poté zadejte rozsah hledání do pole Rozsah skupina na Vyhledávání záložka. Viz snímek obrazovky:
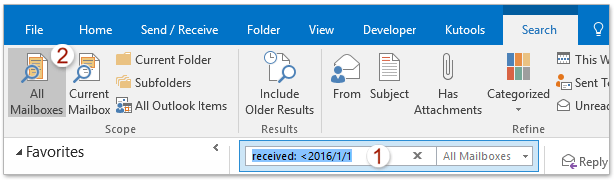
Poznámky:
(1) přijato: <2016/1/1 znamená vyhledávání e-mailů přijatých před 2016. 1. 1.
(2) Pokud chcete hledat e-maily přijaté po 2016/1/1, změňte kritéria vyhledávání na přijato:> 2016/1/1.
(3) Pro vyhledávání jak e-mailů přijatých před 2016/1/1, tak e-mailů přijatých po 2016/8/1 prosím změňte kritéria vyhledávání na přijato: <2016/1/1 NEBO> 2016/8/1.
2. Nyní jsou všechny e-maily přijaté před / po určitém datu vyhledány a uvedeny v seznamu e-mailů. Vyberte všechny výsledky hledání a stiskněte Vymazat klíč k jejich odstranění.
Poznámka: Všechny e-maily v seznamu e-mailů můžete vybrat výběrem libovolného e-mailu a stisknutím klávesy Ctrl + A současně.
Ukázka: Odstraňte všechny e-maily před nebo po určitém datu pomocí vyhledávacích kritérií v aplikaci Outlook
Tip: V tomto videu, Kutools kartu přidal uživatel Kutools pro aplikaci Outlook. Pokud to potřebujete, klikněte prosím zde mít 60denní bezplatnou zkušební verzi bez omezení!
Rychle vyhledávejte a mazejte duplicitní e-maily v Outlooku
S programem Kutools pro aplikaci Outlook Duplicitní e-maily Tuto funkci můžete rychle najít a odstranit z více poštovních složek nebo vyhledat a odstranit všechny duplikáty z vybraných pomocí dvou kliknutí v aplikaci Outlook.

Vymažte všechny e-maily před nebo po určitém datu pomocí třídění
Za normálních okolností mohou uživatelé Outlooku třídit všechny e-mailové zprávy podle data přijetí, poté vybrat všechny e-maily přijaté k nebo před / po zadaném datu a snadno je hromadně odstranit.
1. Klepnutím otevřete složku pošty, ze které odstraníte všechny e-maily před nebo po určitém datu.
2. Kliknutím na podokno čtení vypnete Pohled > Podokno pro čtení > pryč.
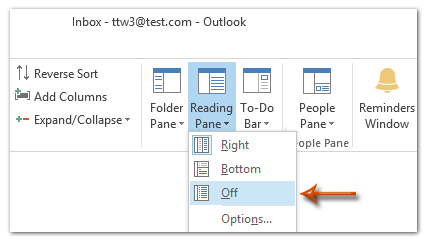
3. Seřadit všechny e-mailové zprávy podle data sestupně kliknutím na záhlaví sloupce Přijaté.
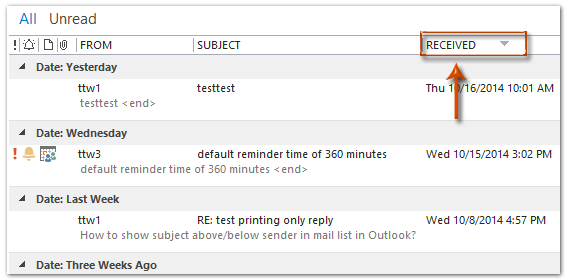
4. Vyberte všechny e-mailové zprávy před nebo po zadaném datu a poté je odstraňte stisknutím tlačítka Vymazat klíč.
(1) Například je třeba odstranit všechny e-mailové zprávy nejpozději do 2014-5-1, viz snímek obrazovky níže. V našem příkladu vyberte první e-mail přijatý 4. 25. 2014 a poté stiskněte Ctrl + směna + Konec mezitím vyberte všechny zprávy před 2014-5-1, nakonec stiskněte Vymazat klíč.
(2) Pokud potřebujete smazat všechny zprávy dne 2014. 5. 1 nebo později, musíte vybrat první e-mail přijatý po 5. 12. 2014 a poté stisknout Ctrl + směna + Domů klávesy pro výběr všech zpráv přijatých po 2014-5-1, nakonec je smažte.
Ukázka: Odstraňte všechny e-maily před nebo po určitém datu pomocí třídění v aplikaci Outlook
Tip: V tomto videu, Kutools kartu přidal uživatel Kutools pro aplikaci Outlook. Pokud to potřebujete, klikněte prosím zde mít 60denní bezplatnou zkušební verzi bez omezení!
Smažte všechny e-maily před nebo po určitém datu pomocí Nové složky pro vyhledávání
Chcete-li odstranit všechny e-maily před nebo po určitém datu v aplikaci Microsoft Outlook pomocí funkce Nová složka hledání, můžete provést následující:
1. V Poštovní zásilka zobrazení, vyberte libovolnou složku zadaného e-mailového účtu v navigačním podokně a klikněte na Desky > Nová vyhledávací složka.
2. V dialogovém okně Nová složka hledání klepnutím zvýrazněte ikonu Vytvořte vlastní vyhledávací složku, a potom klepněte na tlačítko Vybrat .
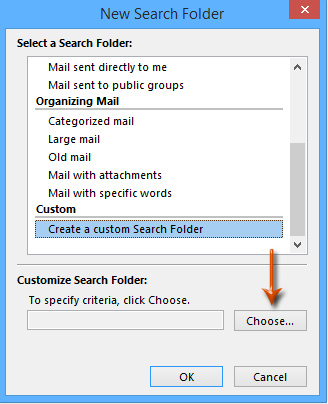
3. V dialogovém okně Složka vlastního vyhledávání zadejte název této nové složky hledání do složky Příjmení a klepněte na tlačítko Kritéria .
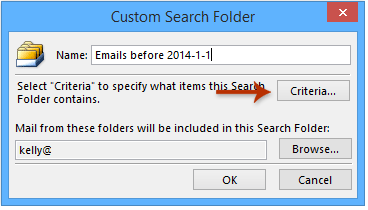
4. V dialogovém okně Kritéria pro složku hledání klikněte na pokročilý kartu a poté:
(1) Klikněte na Pole > Všechna pole pošty > Přijaté;
(2) Klikněte na Stav pole a poté vyberte nebo před (nebo nebo později jak potřebujete) z rozevíracího seznamu;
(3) V Hodnota do pole zadejte určité datum, například 2014-1-1;
(4) Klikněte na Přidat do seznamu .
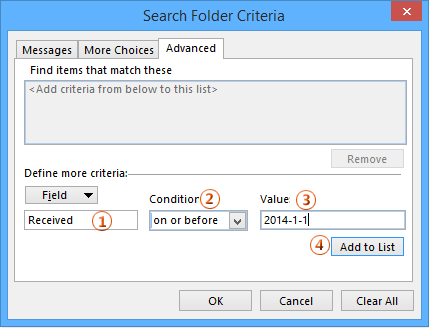
5. Klikněte na vše OK tlačítka zavřete všechna dialogová okna.
6. Klepnutím vyberte novou vyhledávací složku v navigačním podokně a stiskněte Ctrl + A mezitím vyberte všechny zprávy v této složce hledání a poté stiskněte Vymazat klíč k odstranění těchto zpráv.
Ukázka: Odstraňte všechny e-maily před nebo po určitém datu pomocí složky prohledávání v aplikaci Outlook
Tip: V tomto videu, Kutools kartu přidal uživatel Kutools pro aplikaci Outlook. Pokud to potřebujete, klikněte prosím zde mít 60denní bezplatnou zkušební verzi bez omezení!
Nejlepší nástroje pro produktivitu v kanceláři
Kutools pro aplikaci Outlook - Více než 100 výkonných funkcí, které doplní váš Outlook
🤖 AI Mail Assistant: Okamžité profesionální e-maily s magií umělé inteligence – jedním kliknutím získáte geniální odpovědi, perfektní tón, vícejazyčné ovládání. Transformujte e-maily bez námahy! ...
???? Automatizace e-mailu: Mimo kancelář (k dispozici pro POP a IMAP) / Naplánujte odesílání e-mailů / Automatická kopie/skrytá kopie podle pravidel při odesílání e-mailu / Automatické přeposílání (pokročilá pravidla) / Automatické přidání pozdravu / Automaticky rozdělte e-maily pro více příjemců na jednotlivé zprávy ...
📨 Email management: Snadné vyvolání e-mailů / Blokujte podvodné e-maily podle předmětů a dalších / Odstranit duplicitní e-maily / pokročilé vyhledávání / Konsolidovat složky ...
📁 Přílohy Pro: Dávkové uložení / Dávkové odpojení / Dávková komprese / Automaticky uložit / Automatické odpojení / Automatické komprimování ...
???? Rozhraní Magic: 😊 Více pěkných a skvělých emotikonů / Zvyšte produktivitu své aplikace Outlook pomocí zobrazení s kartami / Minimalizujte aplikaci Outlook namísto zavírání ...
???? Zázraky na jedno kliknutí: Odpovědět všem s příchozími přílohami / E-maily proti phishingu / 🕘Zobrazit časové pásmo odesílatele ...
👩🏼🤝👩🏻 Kontakty a kalendář: Dávkové přidání kontaktů z vybraných e-mailů / Rozdělit skupinu kontaktů na jednotlivé skupiny / Odeberte připomenutí narozenin ...
Přes 100 Vlastnosti Očekávejte svůj průzkum! Kliknutím sem zobrazíte další informace.

