Jak zobrazit nebo skrýt zobrazení seznamu složek v aplikaci Outlook?
V zobrazení seznamu složek jsou uvedeny všechny vaše složky, včetně složky pošty, složky kalendáře, složky kontaktů atd. Mezi těmito různými typy složek aplikace Outlook můžete snadno přepínat v zobrazení seznamu složek v navigačním podokně. V tomto článku vám ukážeme, jak podrobně zobrazit nebo skrýt zobrazení seznamu složek v Outlooku.
- Pomocí klávesových zkratek zobrazte nebo přepněte na zobrazení seznamu složek nebo na jiná zobrazení
- Zobrazit nebo skrýt zobrazení seznamu složek v Outlooku
- Přesuňte ikonu Zobrazení seznamu složek na začátek / na začátek navigačního podokna pro snadné přepínání v aplikaci Outlook
Pomocí klávesových zkratek zobrazte nebo přepněte na zobrazení seznamu složek nebo na jiná zobrazení
Ve skutečnosti se můžete rychle přepnout do zobrazení seznamu složek nebo jiných zobrazení v aplikaci Outlook pomocí následujících klávesových zkratek:
| Ne. | Zobrazení | Klávesové zkratky |
| 1 | Zobrazení pošty | Ctrl + 1 |
| 2 | Zobrazení kalendáře | Ctrl + 2 |
| 3 | Kontaktní pohled | Ctrl + 3 |
| 4 | Zobrazení úloh | Ctrl + 4 |
| 5 | Zobrazení poznámek | Ctrl + 5 |
| 6 | Zobrazení složky (seznamu) | Ctrl + 6 |
Jedním kliknutím zobrazíte celkový počet položek ve všech složkách v navigačním podokně v aplikaci Outlook
Normálně Outlook zobrazuje počet nepřečtených položek v jednotlivých složkách v navigačním podokně. Ale Kutools pro Outlook Všechny složky zobrazují celkový počet položek Tato funkce vám pomůže zobrazit celkový počet položek ve všech složkách jediným kliknutím.

Zobrazit nebo skrýt zobrazení seznamu složek v Outlooku
Zobrazení seznamu složek v aplikaci Outlook můžete zobrazit nebo skrýt následujícím způsobem.
A. V Outlooku 2013 nebo vyšších verzích zobrazíte seznam složek kliknutím na ikonu  tlačítko v navigačním podokně a poté vyberte Složky ze seznamu. Viz snímek obrazovky:
tlačítko v navigačním podokně a poté vyberte Složky ze seznamu. Viz snímek obrazovky:
B. V aplikaci Outlook 2010 a 2007 klikněte na ikonu Seznam složek ikona v navigačním podokně.
Outlook 2013 nebo vyšší verze:

Outlook 2010 a 2007:
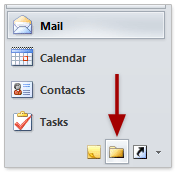
Nyní se zobrazení seznamu složek zobrazí jako níže uvedený snímek obrazovky:
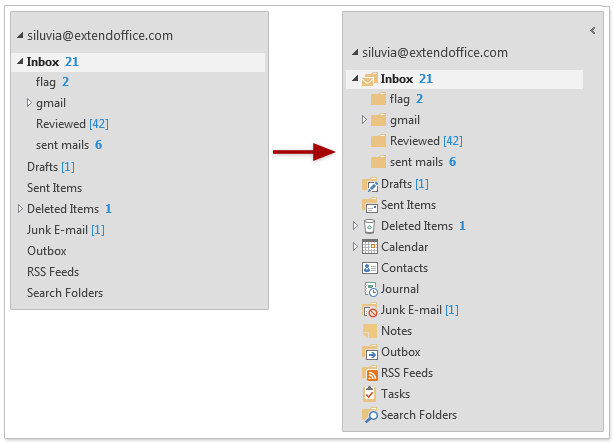
Chcete-li skrýt zobrazení seznamu složek, přejděte na jiné zobrazení, například Poštovní zásilka zobrazení v navigačním podokně.

Přesuňte ikonu Zobrazení seznamu složek na začátek / na začátek navigačního podokna pro snadné přepínání v aplikaci Outlook
Při spuštění aplikace Outlook se ve výchozím nastavení automaticky otevře poslední zobrazení, které jste použili před zavřením aplikace Outlook. Přesto můžete také nakonfigurovat možnosti navigace a přesunout ikonu Zobrazení seznamu složek na začátek nebo na začátek navigačního podokna pro snadné posunutí. Postupujte prosím následovně:
Kutools pro aplikaci Outlook: Doplňte Outlook s více než 100 nástroji, které musíte mít. Zkušební jízda ZDARMA po dobu 60 dnů, bez závazků! Čtěte více... Stáhnout nyní!
1. Přejděte do dolní části navigačního podokna a klikněte na Elipsa ![]() > Možnosti navigace. Viz snímek obrazovky:
> Možnosti navigace. Viz snímek obrazovky:
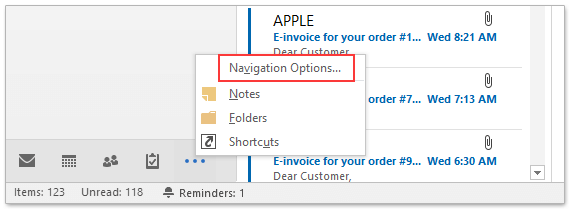
2. V dialogovém okně Možnosti navigace (1) vybrat Složky v Zobrazit v tomto pořadí seznam, (2) klepněte na tlačítko Move Up tlačítko pro pohyb Složky na vrchol a (3) klepněte na tlačítko OK knoflík. Viz screenshot:
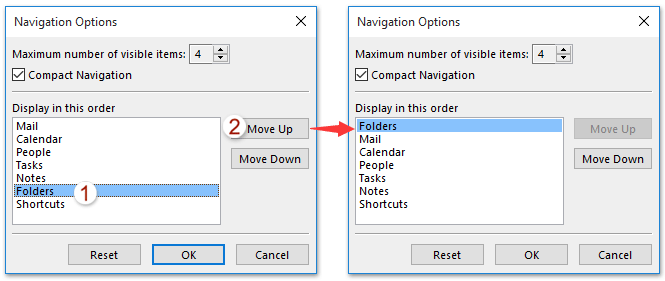
3. Klikněte prosím na ikonu zobrazení seznamu složek nebo stiskněte Ctrl + 6 pro zobrazení pohledu Seznam složek.
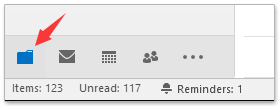
Od této chvíle se ikona Zobrazení seznamu složek přesune na začátek nebo na začátek navigačního podokna. Při spuštění aplikace Outlook se ve výchozím nastavení otevře zobrazení Seznam složek.
Ukázka: Zobrazit nebo skrýt zobrazení seznamu složek v aplikaci Outlook
Tip: V tomto videu, Kutools kartu přidal uživatel Kutools pro aplikaci Outlook. Pokud to potřebujete, klikněte prosím zde mít 60denní bezplatnou zkušební verzi bez omezení!
Nejlepší nástroje pro produktivitu v kanceláři
Kutools pro aplikaci Outlook - Více než 100 výkonných funkcí, které doplní váš Outlook
🤖 AI Mail Assistant: Okamžité profesionální e-maily s magií umělé inteligence – jedním kliknutím získáte geniální odpovědi, perfektní tón, vícejazyčné ovládání. Transformujte e-maily bez námahy! ...
???? Automatizace e-mailu: Mimo kancelář (k dispozici pro POP a IMAP) / Naplánujte odesílání e-mailů / Automatická kopie/skrytá kopie podle pravidel při odesílání e-mailu / Automatické přeposílání (pokročilá pravidla) / Automatické přidání pozdravu / Automaticky rozdělte e-maily pro více příjemců na jednotlivé zprávy ...
📨 Email management: Snadné vyvolání e-mailů / Blokujte podvodné e-maily podle předmětů a dalších / Odstranit duplicitní e-maily / pokročilé vyhledávání / Konsolidovat složky ...
📁 Přílohy Pro: Dávkové uložení / Dávkové odpojení / Dávková komprese / Automaticky uložit / Automatické odpojení / Automatické komprimování ...
???? Rozhraní Magic: 😊 Více pěkných a skvělých emotikonů / Zvyšte produktivitu své aplikace Outlook pomocí zobrazení s kartami / Minimalizujte aplikaci Outlook namísto zavírání ...
???? Zázraky na jedno kliknutí: Odpovědět všem s příchozími přílohami / E-maily proti phishingu / 🕘Zobrazit časové pásmo odesílatele ...
👩🏼🤝👩🏻 Kontakty a kalendář: Dávkové přidání kontaktů z vybraných e-mailů / Rozdělit skupinu kontaktů na jednotlivé skupiny / Odeberte připomenutí narozenin ...
Přes 100 Vlastnosti Očekávejte svůj průzkum! Kliknutím sem zobrazíte další informace.

