Jak v aplikaci Outlook automaticky podtrhnout chybně napsaná slova nebo pravopisné chyby?
Jak víme, pravopisná chyba je v e-mailu nepříjemná. Jak ale zabránit pravopisným chybám v e-mailech? Tento článek hovoří o automatickém označování všech chybně napsaných slov červenými podtržení při psaní zpráv v Outlooku.
Automaticky podtrhujte chybně napsaná slova nebo pravopisné chyby v aplikaci Outlook
Automaticky podtrhujte chybně napsaná slova nebo pravopisné chyby v aplikaci Outlook
Možnosti aplikace Outlook můžete nakonfigurovat tak, aby při psaní e-mailů automaticky přidávaly podtržení pro všechna chybně napsaná slova nebo pravopisné chyby.
1, klikněte Soubor > možnosti otevřete dialogové okno Možnosti aplikace Outlook.
2. V dialogovém okně Možnosti aplikace Outlook klikněte na ikonu Poštovní zásilka na levém panelu a poté klikněte na Pravopis a automatické opravy tlačítko v Sestavte zprávy sekce. Viz screenshot:
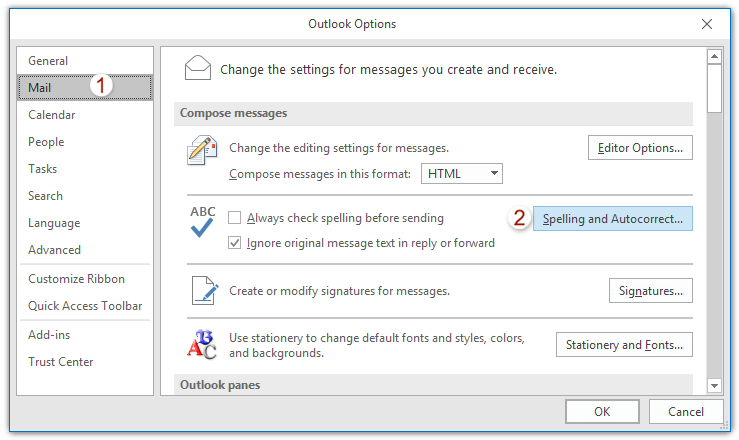
3. Nyní se dostanete do dialogového okna Možnosti editoru. Klikněte prosím na Kontrola pravopisu v levé liště a zkontrolujte Kontrola pravopisu při psaní možnost v Při opravě pravopisu v Outlooku sekce. Viz screenshot:
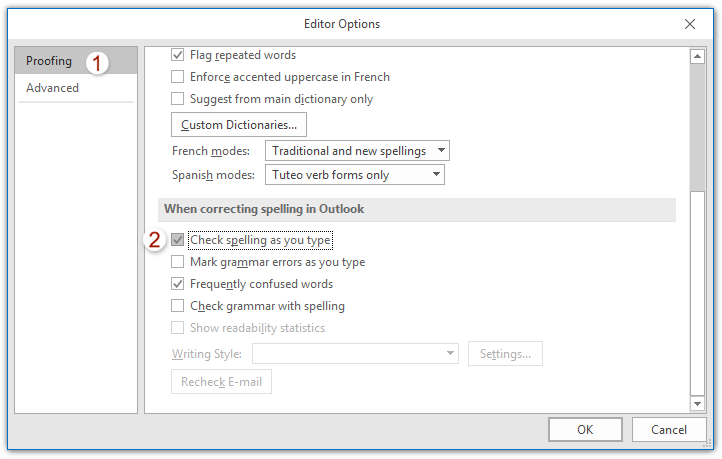
4, klikněte OK > OK tlačítka pro uložení možností aplikace Outlook.
Od této chvíle se k chybně napsaným slovům automaticky přidávají červené podtržení, když je zadáváte do psaní e-mailů. Viz screenshot:

Automaticky označte příchozí e-maily phishingovými odkazy v Outlooku
Obdrželi jste někdy e-maily s phishingovými odkazy, které vás dovedou na phishingovou webovou stránku a mohou vám v aplikaci Outlook ukrást osobní údaje? Nyní Kutools pro Outlook poskytuje Zkontrolujte škodlivý e-mail možnost, která vám pomůže automaticky kontrolovat a označovat všechny příchozí e-maily obsahující phishingové odkazy.

Související články
Nejlepší nástroje pro produktivitu v kanceláři
Kutools pro aplikaci Outlook - Více než 100 výkonných funkcí, které doplní váš Outlook
🤖 AI Mail Assistant: Okamžité profesionální e-maily s magií umělé inteligence – jedním kliknutím získáte geniální odpovědi, perfektní tón, vícejazyčné ovládání. Transformujte e-maily bez námahy! ...
???? Automatizace e-mailu: Mimo kancelář (k dispozici pro POP a IMAP) / Naplánujte odesílání e-mailů / Automatická kopie/skrytá kopie podle pravidel při odesílání e-mailu / Automatické přeposílání (pokročilá pravidla) / Automatické přidání pozdravu / Automaticky rozdělte e-maily pro více příjemců na jednotlivé zprávy ...
📨 Email management: Snadné vyvolání e-mailů / Blokujte podvodné e-maily podle předmětů a dalších / Odstranit duplicitní e-maily / pokročilé vyhledávání / Konsolidovat složky ...
📁 Přílohy Pro: Dávkové uložení / Dávkové odpojení / Dávková komprese / Automaticky uložit / Automatické odpojení / Automatické komprimování ...
???? Rozhraní Magic: 😊 Více pěkných a skvělých emotikonů / Zvyšte produktivitu své aplikace Outlook pomocí zobrazení s kartami / Minimalizujte aplikaci Outlook namísto zavírání ...
???? Zázraky na jedno kliknutí: Odpovědět všem s příchozími přílohami / E-maily proti phishingu / 🕘Zobrazit časové pásmo odesílatele ...
👩🏼🤝👩🏻 Kontakty a kalendář: Dávkové přidání kontaktů z vybraných e-mailů / Rozdělit skupinu kontaktů na jednotlivé skupiny / Odeberte připomenutí narozenin ...
Přes 100 Vlastnosti Očekávejte svůj průzkum! Kliknutím sem zobrazíte další informace.

