Jak otevřít Outlook jako správce?
Normálně se Microsoft Outlook nespustí jako správce. V některých případech však může být nutné spustit Microsoft Outlook s právy správce. Jak byste tedy mohli otevřít Microsoft Outlook jako správce? Níže uvedená řešení vám usnadní práci.
- Otevřete Outlook jako správce ve Windows 10
- Otevřete Outlook jako správce ve Windows 8
- Otevřete Outlook jako správce ve Windows 7
Otevřete Outlook jako správce ve Windows 10
Pokud pracujete na Windows 10, můžete Microsoft Outlook spustit jako správce následujícím způsobem:
1. Klikněte na tlačítko Hledat v Task Bar;
2. Typ výhled do Vyhledávání pole v dolní části nabídky vyhledávání;
3, Klepněte na tlačítko výhled program s přidržením Ctrl + směna klíče. Viz snímek obrazovky:
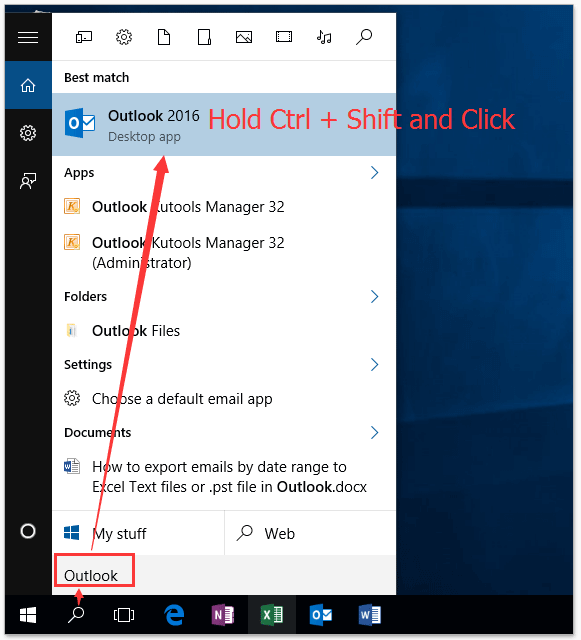
4. V rozbalovacím dialogovém okně Řízení uživatelských účtů klikněte na ikonu Ano tlačítko pokračovat.
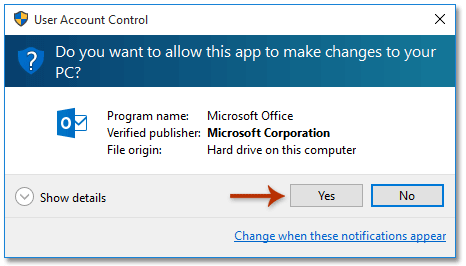
Nyní se dostanete do aplikace Microsoft Outlook jako administrátor.
Jedním kliknutím otevřete dočasnou složku přílohy aplikace Outlook
Jak víte, otevírání příloh aplikace Outlook je dočasně uloženo v dočasné složce, zatímco kromě editoru registru není možné získat cestu ke složce. Ale díky funkci Secure Temp Folder v Kutools pro Outlook ji snadno otevřete jediným kliknutím!
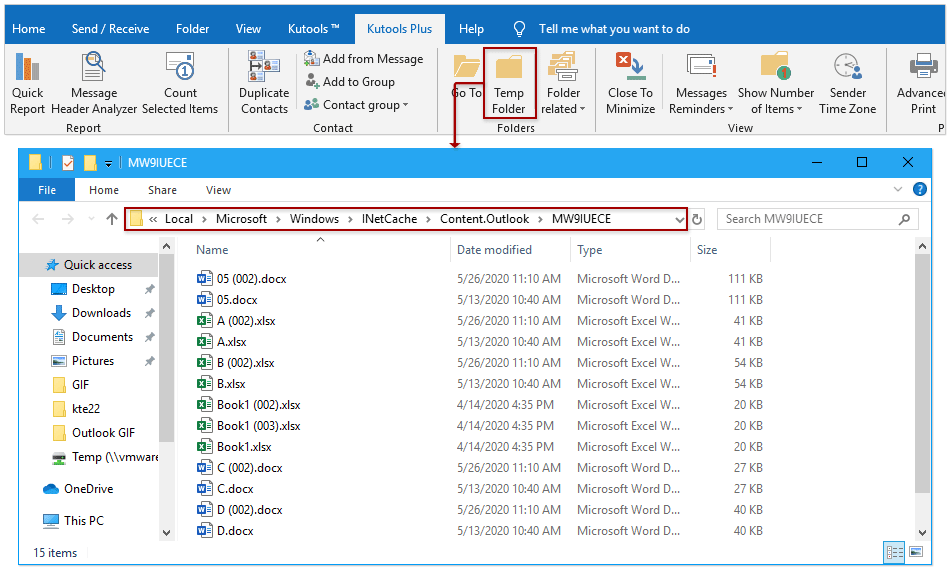
Otevřete Outlook jako správce ve Windows 8
Pokud pracujete na Windows 8, můžete Microsoft Outlook spustit jako správce následujícím způsobem:
1. zmáčkni Vyhrát + Q klávesy pro aktivaci panelu Hledat zcela vpravo na ploše.
2. Typ výhled do vyhledávacího pole v podokně vyhledávání.
3, Klepněte na tlačítko výhled program s přidržením Ctrl + směna klíče. Viz snímek obrazovky:
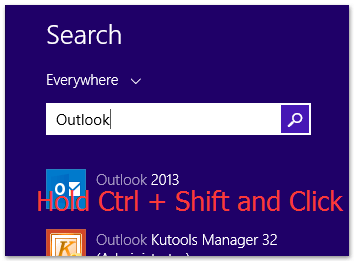
4. V rozbalovacím dialogovém okně Řízení uživatelských účtů klikněte na ikonu Ano tlačítko pokračovat.
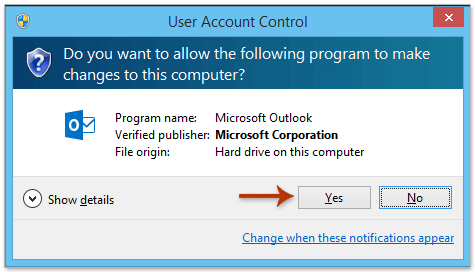
Nyní se dostanete do aplikace Microsoft Outlook jako administrátor.
Otevřete Outlook jako správce ve Windows 7
Pokud pracujete na Windows 7, můžete Microsoft Outlook spustit jako správce následujícím způsobem:
1, Klepněte na tlačítko Home tlačítko na hlavním panelu pro zobrazení nabídky Start.
2. Do pole Hledat ve spodní části nabídky Start zadejte Outlook.
3, Klepněte na tlačítko výhled program s přidržením Ctrl + směna klíče. Viz snímek obrazovky:

4. V rozbalovacím dialogovém okně Řízení uživatelských účtů klikněte na ikonu Ano tlačítko pokračovat.
Související články
Otevřete přílohy v režimu úprav (nikoli pouze pro čtení / náhled) v aplikaci Outlook
Nejlepší nástroje pro produktivitu v kanceláři
Kutools pro aplikaci Outlook - Více než 100 výkonných funkcí, které doplní váš Outlook
🤖 AI Mail Assistant: Okamžité profesionální e-maily s magií umělé inteligence – jedním kliknutím získáte geniální odpovědi, perfektní tón, vícejazyčné ovládání. Transformujte e-maily bez námahy! ...
???? Automatizace e-mailu: Mimo kancelář (k dispozici pro POP a IMAP) / Naplánujte odesílání e-mailů / Automatická kopie/skrytá kopie podle pravidel při odesílání e-mailu / Automatické přeposílání (pokročilá pravidla) / Automatické přidání pozdravu / Automaticky rozdělte e-maily pro více příjemců na jednotlivé zprávy ...
📨 Email management: Snadné vyvolání e-mailů / Blokujte podvodné e-maily podle předmětů a dalších / Odstranit duplicitní e-maily / pokročilé vyhledávání / Konsolidovat složky ...
📁 Přílohy Pro: Dávkové uložení / Dávkové odpojení / Dávková komprese / Automaticky uložit / Automatické odpojení / Automatické komprimování ...
???? Rozhraní Magic: 😊 Více pěkných a skvělých emotikonů / Zvyšte produktivitu své aplikace Outlook pomocí zobrazení s kartami / Minimalizujte aplikaci Outlook namísto zavírání ...
???? Zázraky na jedno kliknutí: Odpovědět všem s příchozími přílohami / E-maily proti phishingu / 🕘Zobrazit časové pásmo odesílatele ...
👩🏼🤝👩🏻 Kontakty a kalendář: Dávkové přidání kontaktů z vybraných e-mailů / Rozdělit skupinu kontaktů na jednotlivé skupiny / Odeberte připomenutí narozenin ...
Přes 100 Vlastnosti Očekávejte svůj průzkum! Kliknutím sem zobrazíte další informace.

