Jak změnit výchozí velikost písma v podokně čtení v aplikaci Outlook?
Je snadné upravit páčku zoomu a změnit velikost písma v podokně čtení v aplikaci Outlook. Páčka pro přiblížení a velikost písma se však vrátí na výchozí, když přepnete na jiný e-mail, složku atd. Zde tento článek představí alternativní řešení pro změnu výchozí velikosti písma (páčky přiblížení) v podokně čtení v aplikaci Outlook.
- Změňte výchozí velikost písma v podokně čtení v Outlooku ve Win 10
- Změňte výchozí velikost písma v podokně čtení v Outlooku ve Windows 7/8
- Změňte výchozí velikost písma v podokně čtení pomocí úžasného nástroje
Změňte výchozí velikost písma v podokně čtení v Outlooku ve Win 10
Chcete-li změnit výchozí velikost písma v podokně čtení v aplikaci Outlook v systému Windows 10, postupujte podle následujících kroků.
1. Na ploše klikněte pravým tlačítkem na prázdné místo a vyberte Nastavení obrazovky z kontextové nabídky. Viz snímek obrazovky:

2. Nyní ve vyskakovacím dialogovém okně Nastavení klikněte na odkazovaný text Pokročilé nastavení zobrazení dole. Viz screenshot:

3. Nyní v novém vyskakovacím dialogovém okně klikněte na připojený text Pokročilé dimenzování textu a dalších položek dole. Viz screenshot:

4. V nadcházejícím dialogovém okně Zobrazit klikněte na odkazovaný text nastavit vlastní páku pro změnu měřítka. Viz snímek obrazovky:

5. Uveďte prosím procento z měřítko na toto procento normální velikosti rozevírací seznam a klikněte na ikonu OK .

6. Nyní se vrátíte do dialogového okna Zobrazit, klikněte na Podat žádost pro uložení nastavení.
7. Objeví se Microsoft Windows a požádá vás o odhlášení. Klikněte prosím na Odhlásit se nyní tlačítko pro odhlášení ze svého účtu.

Když se později přihlásíte ke svému účtu, uvidíte, že se velikost písma v podokně pro čtení v Outlooku trvale upraví na zadané procento.
Poznámka: Tato metoda změní nejen výchozí velikost písma v podokně čtení aplikace Outlook, ale také všechny výchozí velikosti písma všech dialogových oken v počítači.
Jedno kliknutí změníte výchozí úrovně přiblížení podokna pro čtení, čtení zpráv, psaní a odpovídání na okna v Outlooku
S Povolit automatické přiblížení (procenta) v okně pro čtení, psaní a odpověď Možnost Kutools pro Outlook, můžete rychle změnit výchozí úrovně zvětšení všech oken pro čtení zpráv, vytváření oken zpráv, okna odpovědí / předávání zpráv a podokno pro čtení jedním kliknutím!
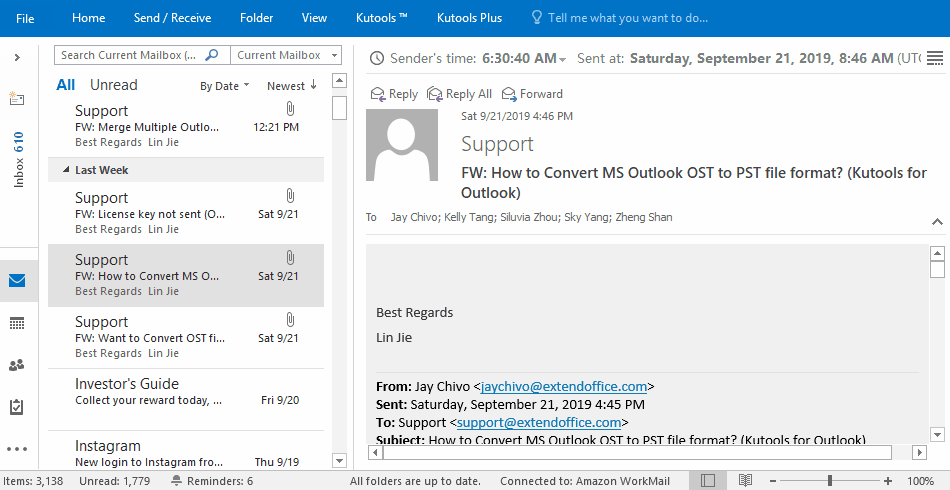
Změňte výchozí velikost písma v podokně čtení v Outlooku ve Windows 7/8
Pokud pracujete v systému Windows 7/8, můžete výchozí velikost písma změnit v podokně čtení v aplikaci Outlook následujícím způsobem:
1. Přejděte na plochu, klikněte pravým tlačítkem na prázdné místo a vyberte Personalizujte z kontextové nabídky. Viz snímek obrazovky:

2. Nyní se otevírá ovládací panel. prosím klikněte Display na levé liště. Viz screenshot:

3. V novém ovládacím panelu prosím zkontrolujte Menší, Střednínebo Velký vyberte požadovanou možnost a klikněte na ikonu Podat žádost knoflík. Viz screenshot:

Poznámka: Ve Windows 8 musíte zkontrolovat Dovolte mi vybrat jednu páčku pro změnu měřítka pro všechny mé displeje možnosti zobrazení Menší, Střední, Velký, a Extra velké možnosti.

4. Nyní se zobrazí dialogové okno Microsoft Windows, které vás požádá o odhlášení. Klikněte prosím na Odhlaste se hned .

Když se později přihlásíte ke svému účtu Windows, uvidíte, že se velikost písma v podokně pro čtení v Outlooku trvale upraví.
Poznámka: Tato metoda změní nejen výchozí velikost písma v podokně čtení aplikace Outlook, ale také všechny výchozí velikosti písma všech dialogových oken v počítači.
Změňte výchozí velikost písma v podokně čtení pomocí Kutools pro Outlook
Pokud máte Kutools pro aplikaci Outlook nainstalován, můžete povolit jeho automatické zvětšení, abyste mohli snadno změnit výchozí velikost písma v podokně čtení, bez ohledu na to, že pracujete ve Windows 7, 8, 10 nebo jiných.
Kutools pro aplikaci Outlook: Doplňte Outlook s více než 100 nástroji, které musíte mít. Zkušební jízda ZDARMA po dobu 60 dnů, bez závazků! Čtěte více... Stáhnout nyní!
1. V hlavním rozhraní Outlooku klikněte na Kutools > možnosti.

2. V dialogovém okně Možnosti přejděte na zoom na záložce, zaškrtněte Povolit automatické přiblížení (procenta) v okně pro čtení, psaní a odpověď možnosti, zadejte procento automatického přiblížení a klikněte na OK .

Od této chvíle se při čtení e-mailů v podokně Čtení zvětšení automaticky upraví na zadané procento přiblížení. Viz screenshot:
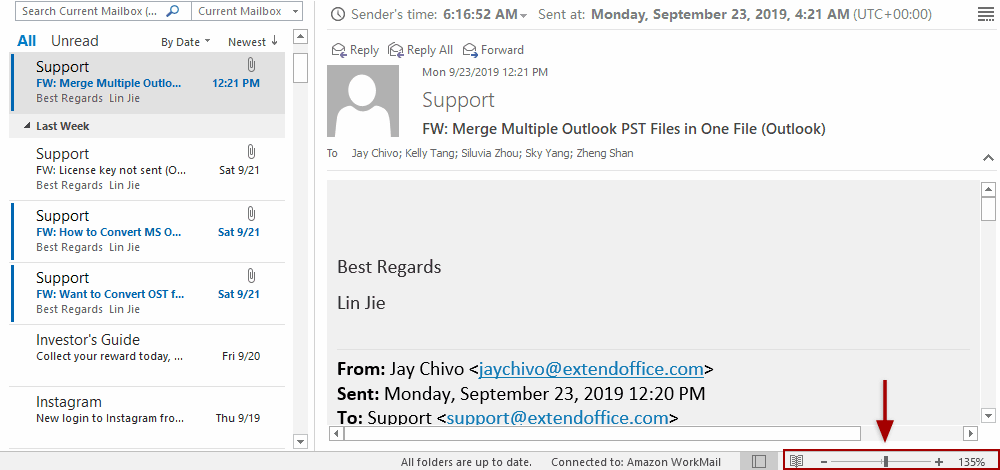
Související články:
Nejlepší nástroje pro produktivitu v kanceláři
Kutools pro aplikaci Outlook - Více než 100 výkonných funkcí, které doplní váš Outlook
🤖 AI Mail Assistant: Okamžité profesionální e-maily s magií umělé inteligence – jedním kliknutím získáte geniální odpovědi, perfektní tón, vícejazyčné ovládání. Transformujte e-maily bez námahy! ...
???? Automatizace e-mailu: Mimo kancelář (k dispozici pro POP a IMAP) / Naplánujte odesílání e-mailů / Automatická kopie/skrytá kopie podle pravidel při odesílání e-mailu / Automatické přeposílání (pokročilá pravidla) / Automatické přidání pozdravu / Automaticky rozdělte e-maily pro více příjemců na jednotlivé zprávy ...
📨 Email management: Snadné vyvolání e-mailů / Blokujte podvodné e-maily podle předmětů a dalších / Odstranit duplicitní e-maily / pokročilé vyhledávání / Konsolidovat složky ...
📁 Přílohy Pro: Dávkové uložení / Dávkové odpojení / Dávková komprese / Automaticky uložit / Automatické odpojení / Automatické komprimování ...
???? Rozhraní Magic: 😊 Více pěkných a skvělých emotikonů / Zvyšte produktivitu své aplikace Outlook pomocí zobrazení s kartami / Minimalizujte aplikaci Outlook namísto zavírání ...
???? Zázraky na jedno kliknutí: Odpovědět všem s příchozími přílohami / E-maily proti phishingu / 🕘Zobrazit časové pásmo odesílatele ...
👩🏼🤝👩🏻 Kontakty a kalendář: Dávkové přidání kontaktů z vybraných e-mailů / Rozdělit skupinu kontaktů na jednotlivé skupiny / Odeberte připomenutí narozenin ...
Přes 100 Vlastnosti Očekávejte svůj průzkum! Kliknutím sem zobrazíte další informace.

