Jak naplánovat opakované schůzky v první pracovní den každého měsíce v aplikaci Outlook?
Chcete například vytvořit opakující se schůzku, která proběhne první pracovní den každého měsíce, včetně víkendů a svátků, jak to můžete udělat v Outlooku? Neexistuje žádná přímá metoda, jak naplánovat tento druh opakované schůzky v aplikaci Outlook, ale představím trik okrouhlým způsobem:
Naplánujte si schůzku na opakovanou schůzku první pracovní den každého měsíce
Naplánujte si schůzku na opakovanou schůzku první pracovní den každého měsíce
Outlook může naplánovat pouze opakující se schůzku, která se pravidelně opakuje, například 1. pondělí každého měsíce, pondělí každého týdne nebo každý všední den atd., První pracovní den každého měsíce se samozřejmě neopakuje pravidelně. Tato metoda vás proto provede zjišťováním těchto nepravidelných dat v aplikaci Excel a následným importem do kalendáře aplikace Outlook.
Část 1: Zadejte data opakovaných schůzek v aplikaci Excel
1. Spusťte Microsoft Excel, zadejte záhlaví sloupců, jak je uvedeno níže:

2. Zadejte prosím údaje o dovolené ve sloupci A: C, jak je uvedeno níže:
V mém příkladu zadám do sloupce Prázdniny názvy svátků, do sloupce Kdy napíšu poznámky o svátcích a poté do sloupce 2017 napíšu svátky (2017 je zadaný rok, ve kterém naplánuji opakovanou schůzku).
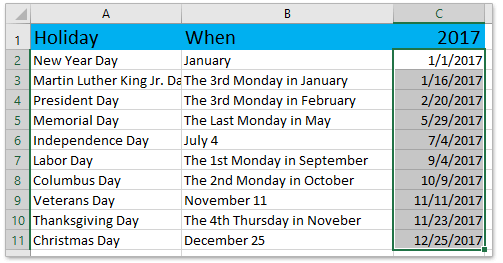
Poznámka: Klepnutím zjistíte, jak na to zjistěte všechny svátky pomocí vzorců v aplikaci Excel.
3. Zadejte od 1 do 12 do Měsíc sloupec.
4. Přejděte na stránku 1. obchodní datum sloupec, typ =WORKDAY(DATE($C$1,E2,1)-1,1,$C$2:$C$11) do buňky G2 a poté přetáhněte popisovač automatického vyplňování této buňky dolů na rozsah G2: G13.
Poznámka: Ve vzorci je C1 rok, ve kterém vypočítáte první pracovní den, E2 je první měsíc zadaného roku, C2: C11 je rozsah obsahující svátky ve stanoveném roce.
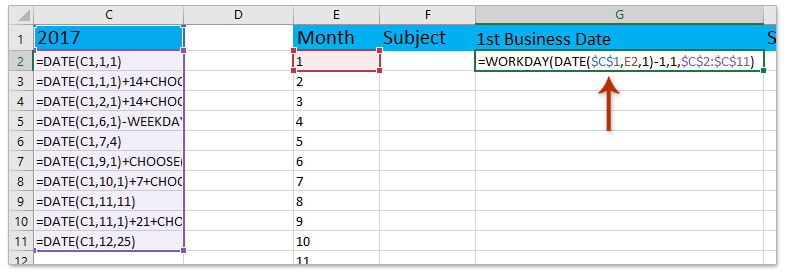
5. Zadejte prosím údaje do Předmět, Začátek, a Čas ukončení sloupce, jak potřebujete.
Zatím jste připravili data pro opakující se schůzku v aplikaci Excel, jak je uvedeno níže:
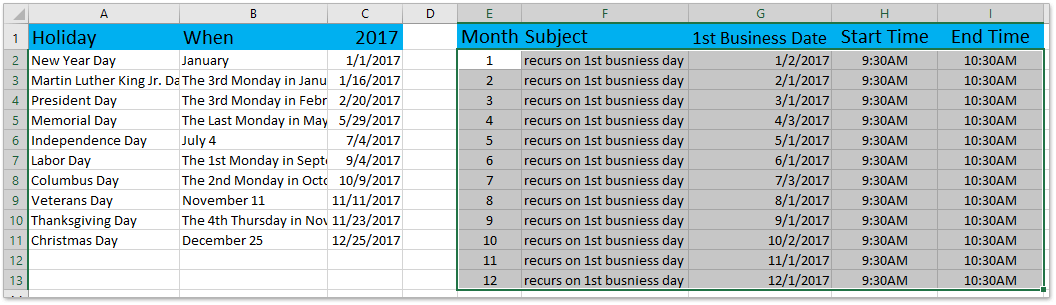
Část 2: Uložte data opakujících se schůzek jako soubor CSV
6, klikněte Soubor > Uložit jako uložit sešit jako soubor CSV.
7. V úvodním dialogovém okně Uložit jako prosím (1) zadejte cílovou složku, do které uložíte soubor CSV, (2) zadejte název souboru CSV do souboru Název souboru box, (3) vybrat CSV (oddělené čárkami) z Uložit jako typ rozevírací seznam a nakonec (4) klepněte na tlačítko Uložit knoflík. Viz screenshot:
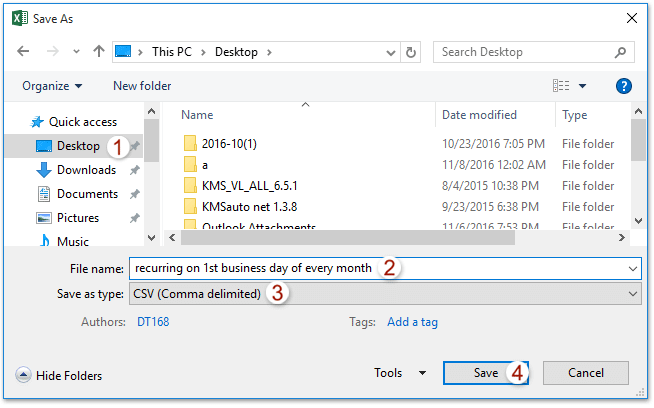
Poznámka: Pokud se zobrazí dialogové okno, které vás upozorní, že při ukládání do souboru CSV dojde ke ztrátě některých funkcí, klikněte na ikonu Ano knoflík. Sešit byl již uložen jako soubor CSV.
Část 3: Import souboru CSV do kalendáře aplikace Outlook
8. Spusťte Outlook a klikněte na Soubor > Otevřít a exportovat (nebo Otevřená)> Import / Export (nebo import).
9. V úvodním Průvodci importem a exportem vyberte Importujte z jiného programu nebo souboru a klepněte na tlačítko další knoflík. Viz screenshot:
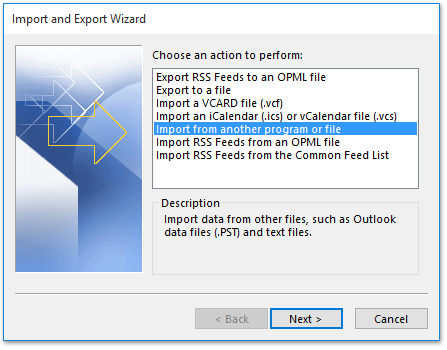
10. Ve vyskakovacím dialogovém okně Importovat soubor klikněte na ikonu Hodnoty oddělené čárkou a klepněte na tlačítko další .
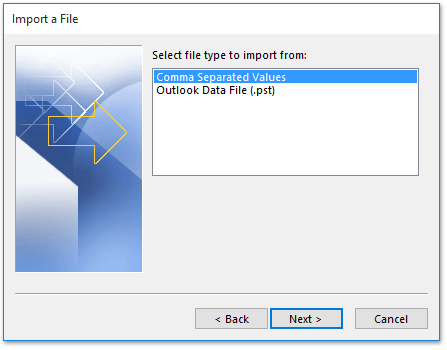
11. Ve druhém dialogovém okně Importovat soubor zkontrolujte Neimportujte duplicitní položky možnost a poté klikněte na Procházet .
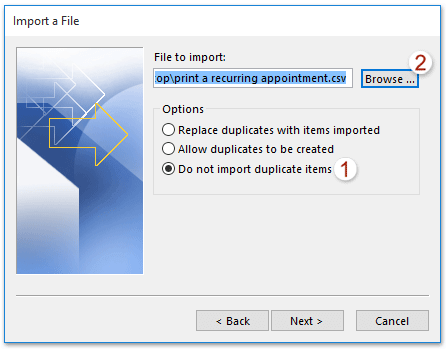
12. Nyní vyjde dialogové okno Procházet. (1) otevřete složku obsahující soubor CSV, který jste vytvořili v části 2, (2) vyberte soubor CSV a (3) klikněte na OK .
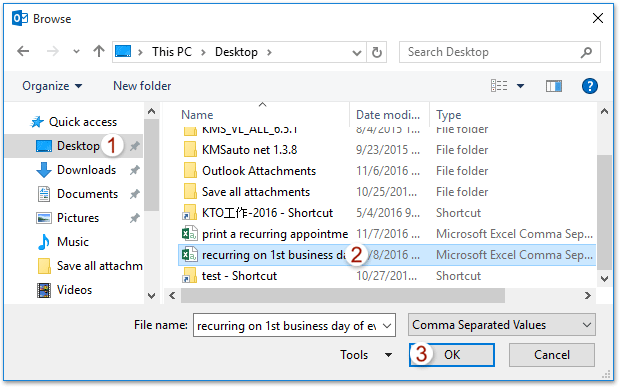
13. Nyní se vrátíte do dialogového okna Importovat soubor, klikněte na ikonu další .
14. A v novém dialogovém okně Importovat soubor vyberte Kalendář Složka, do které přidáte opakující se schůzku v první pracovní den, a kliknete na další .
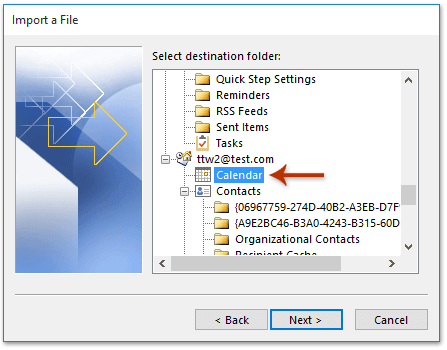
15. Nyní poslední dialogové okno Import souboru, zkontrolujte prosím Import „opakující se 1. pracovní den každého měsíce“.
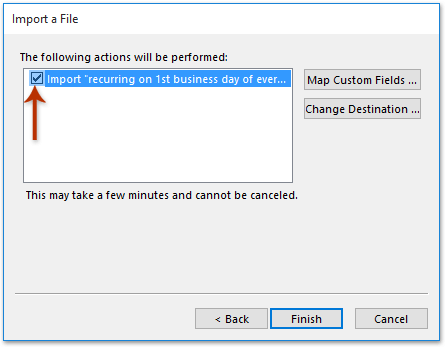
16. Ve vyskakovacím dialogovém okně Mapovat vlastní pole klikněte na ikonu Vymazat mapu nejprve tlačítko a poté přetáhněte hodnoty z levého pole do odpovídajících polí v pravém poli a klepněte na OK > úprava .
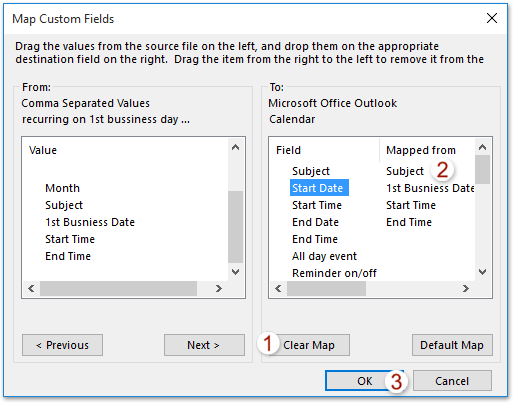
Rychle vyhledávejte a mazejte duplicitní e-maily v Outlooku
S programem Kutools pro aplikaci Outlook Duplicitní e-maily Tuto funkci můžete rychle najít a odstranit z více poštovních složek nebo vyhledat a odstranit všechny duplikáty z vybraných pomocí dvou kliknutí v aplikaci Outlook.

Související články
Nejlepší nástroje pro produktivitu v kanceláři
Kutools pro aplikaci Outlook - Více než 100 výkonných funkcí, které doplní váš Outlook
🤖 AI Mail Assistant: Okamžité profesionální e-maily s magií umělé inteligence – jedním kliknutím získáte geniální odpovědi, perfektní tón, vícejazyčné ovládání. Transformujte e-maily bez námahy! ...
???? Automatizace e-mailu: Mimo kancelář (k dispozici pro POP a IMAP) / Naplánujte odesílání e-mailů / Automatická kopie/skrytá kopie podle pravidel při odesílání e-mailu / Automatické přeposílání (pokročilá pravidla) / Automatické přidání pozdravu / Automaticky rozdělte e-maily pro více příjemců na jednotlivé zprávy ...
📨 Email management: Snadné vyvolání e-mailů / Blokujte podvodné e-maily podle předmětů a dalších / Odstranit duplicitní e-maily / pokročilé vyhledávání / Konsolidovat složky ...
📁 Přílohy Pro: Dávkové uložení / Dávkové odpojení / Dávková komprese / Automaticky uložit / Automatické odpojení / Automatické komprimování ...
???? Rozhraní Magic: 😊 Více pěkných a skvělých emotikonů / Zvyšte produktivitu své aplikace Outlook pomocí zobrazení s kartami / Minimalizujte aplikaci Outlook namísto zavírání ...
???? Zázraky na jedno kliknutí: Odpovědět všem s příchozími přílohami / E-maily proti phishingu / 🕘Zobrazit časové pásmo odesílatele ...
👩🏼🤝👩🏻 Kontakty a kalendář: Dávkové přidání kontaktů z vybraných e-mailů / Rozdělit skupinu kontaktů na jednotlivé skupiny / Odeberte připomenutí narozenin ...
Přes 100 Vlastnosti Očekávejte svůj průzkum! Kliknutím sem zobrazíte další informace.

