Jak přeposílat e-maily s původním odesílatelem a příjemci v aplikaci Outlook?
Obecně platí, že při přeposílání e-mailů v Outlooku budou odesílatelé a příjemci e-mailu automaticky odstraněni z přeposílaného e-mailu. Někdy však možná budete muset přeposlat e-mail s původním odesílatelem a příjemci, jak to můžete udělat? Tento článek vás provede vytvořením pravidla pro přeposílání e-mailů s původním odesílatelem a příjemci v aplikaci Outlook.
Přeposílat e-maily původním odesílatelům a příjemcům s pravidlem
Přeposílat e-maily původním odesílatelům a příjemcům s pravidlem
Tato metoda vás provede vytvořením pravidla v účtu Exchange, které automaticky přeposílá všechny e-maily splňující zadaná kritéria s původními odesilateli a příjemci těchto e-mailů v aplikaci Outlook. Postupujte prosím následovně:
1. V Poštovní zásilka zobrazit, klikněte prosím Domů > pravidla > Spravujte pravidla a upozornění. Viz snímek obrazovky:

2. V úvodním dialogovém okně Pravidla a upozornění klikněte na ikonu Nové pravidlo Tlačítko na Pravidla e-mailu záložka. Viz snímek obrazovky:

3. Nyní vyjde Průvodce pravidly. Vyberte prosím Použijte pravidlo na zprávy, které dostávám a klepněte na tlačítko další knoflík. Viz screenshot:

4. V Průvodci pravidly (Které podmínky chcete zkontrolovat?) Zadejte kritéria, podle kterých budete automaticky přeposílat e-maily, a klikněte na OK knoflík. Viz screenshot:

5. V Průvodci pravidly (co chcete se zprávou dělat?) Prosím zkontrolujte Přesměrujte jej na lidi nebo veřejnou skupinu možnost v Krok 1 a poté klikněte na odkazovaný text lidé nebo veřejná skupina v Krok 2 sekce. Viz screenshot:

6. V rozbalovacím dialogovém okně Adresa pravidla vložte prosím e-mailovou adresu určitého příjemce do složky Na a klepněte na tlačítko OK knoflík. Viz screenshot:

7, Klepněte na tlačítko další v Průvodci pravidly (co chcete se zprávou udělat?) a potom klikněte na další tlačítko v Průvodci pravidly (Existují nějaké výjimky) přímo.
8. Nyní se dostanete do průvodce pravidly (krok dokončení pravidla), do pole zadejte název nového pravidla Krok 1 políčko, zaškrtněte možnosti, které potřebujete, v Krok 2 a klepněte na tlačítko úprava knoflík. Viz screenshot:
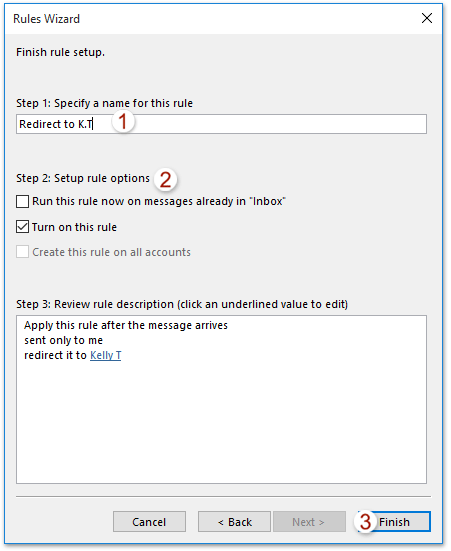
9, Klepněte na tlačítko OK tlačítko v dialogovém okně Pravidla a upozornění.
Od této chvíle budou všechny e-maily splňující zadaná kritéria automaticky přeposílány původním odesílatelům a příjemcům.
Poznámka: Tímto způsobem funguje pouze s účtem Exchange v aplikaci Outlook.
Související články
Neposílat e-maily jako přílohy v Outlooku
Nejlepší nástroje pro produktivitu v kanceláři
Kutools pro aplikaci Outlook - Více než 100 výkonných funkcí, které doplní váš Outlook
🤖 AI Mail Assistant: Okamžité profesionální e-maily s magií umělé inteligence – jedním kliknutím získáte geniální odpovědi, perfektní tón, vícejazyčné ovládání. Transformujte e-maily bez námahy! ...
???? Automatizace e-mailu: Mimo kancelář (k dispozici pro POP a IMAP) / Naplánujte odesílání e-mailů / Automatická kopie/skrytá kopie podle pravidel při odesílání e-mailu / Automatické přeposílání (pokročilá pravidla) / Automatické přidání pozdravu / Automaticky rozdělte e-maily pro více příjemců na jednotlivé zprávy ...
📨 Email management: Snadné vyvolání e-mailů / Blokujte podvodné e-maily podle předmětů a dalších / Odstranit duplicitní e-maily / pokročilé vyhledávání / Konsolidovat složky ...
📁 Přílohy Pro: Dávkové uložení / Dávkové odpojení / Dávková komprese / Automaticky uložit / Automatické odpojení / Automatické komprimování ...
???? Rozhraní Magic: 😊 Více pěkných a skvělých emotikonů / Zvyšte produktivitu své aplikace Outlook pomocí zobrazení s kartami / Minimalizujte aplikaci Outlook namísto zavírání ...
???? Zázraky na jedno kliknutí: Odpovědět všem s příchozími přílohami / E-maily proti phishingu / 🕘Zobrazit časové pásmo odesílatele ...
👩🏼🤝👩🏻 Kontakty a kalendář: Dávkové přidání kontaktů z vybraných e-mailů / Rozdělit skupinu kontaktů na jednotlivé skupiny / Odeberte připomenutí narozenin ...
Přes 100 Vlastnosti Očekávejte svůj průzkum! Kliknutím sem zobrazíte další informace.

