Jak exportovat jeden nebo více e-mailů do souboru aplikace Excel v aplikaci Outlook?
Zkoušeli jste někdy exportovat jeden nebo více e-mailů do souboru aplikace Excel v aplikaci Outlook? To znamená uložit e-maily jako soubor aplikace Excel. V tomto článku představuji některé metody řešení tohoto úkolu.
Exportujte více e-mailů do souboru aplikace Excel
Exportujte e-maily do samostatných souborů aplikace Excel![]()
Exportujte více e-mailů do souborů aplikace Excel
V Outlooku můžete hromadně exportovat všechny e-maily v jedné složce do jednoho souboru aplikace Excel.
1. cvaknutí Soubor > Otevřená > import v aplikaci Outlook 2010; v Outlooku 2013 nebo novější verzi klikněte na Soubor > Otevřít a exportovat > Import Export. Viz obrázek:
2. V nabídce Import a Průvodce exportem, Klepněte na tlačítko Export do souboru, a klepněte na tlačítko další. Viz snímek obrazovky:
3. cvaknutí Microsoft Excel 97-2003 in Export do souboru dialogové okno a klikněte na další znovu.
Poznámka: Od aplikace Outlook 2013 nepodporuje přímý export do aplikace Microsoft Excel 97-2003. prosím klikněte Hodnoty oddělené čárkou.
4. Vyberte složku, do které chcete exportovat e-maily jako soubor aplikace Excel, klepněte na další.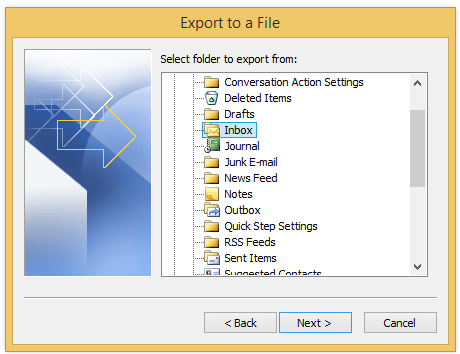
5. Pak klikněte na tlačítko Procházet vyberte složku a pojmenujte soubory. Viz screenshot:

6. cvaknutí OK > další k poslednímu kroku přejdete kliknutím úprava.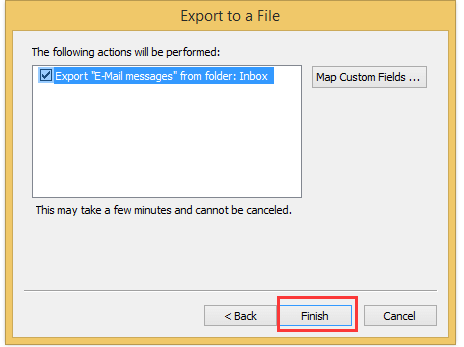
Poznámka: Pokud je úprava tlačítko je neplatné, zkontrolujte prosím Exportovat „E-mailové zprávy“ nejprve ze složky: volba.
Nyní byly e-maily ve složce Doručená pošta (složka, kterou vyberete) exportovány do souboru aplikace Excel.
Poznámka: Pokud používáte Excel 2013 nebo novější verze a zkontrolujte Hodnoty oddělené čárkou v kroku 3 budou e-maily exportovány jako soubor CSV. Soubor CSV můžete snadno převést do sešitu aplikace Excel Uložit jako vlastnost.
Exportujte e-maily do samostatných souborů aplikace Excel
S výše uvedenou metodou jsou všechny e-maily vráceny do jednoho souboru Excel, který nevypadá dobře. Pokud však máte Kutools pro aplikaci Outlook, můžete použít Uložit jako soubor funkce pro uložení jednoho e-mailu jako jednoho souboru aplikace Excel.
| Kutools for Outlook, zahrnuje výkonné funkce a nástroje pro Microsoft Outlook 2019, 2016, 2013, 2010 a Office 365. |
||
Bezplatná instalace Kutools pro Outlook a proveďte následující kroky:
1. Klikněte na e-mail, který chcete exportovat do souboru aplikace Excel, klikněte na Kutools > Hromadné uložení. Viz snímek obrazovky:
2. Pak v Uložit zprávu jako další soubory V dialogovém okně vyberte jednu cestu, do které chcete uložit nový soubor, a zaškrtněte Formát Excel volba. Viz screenshot: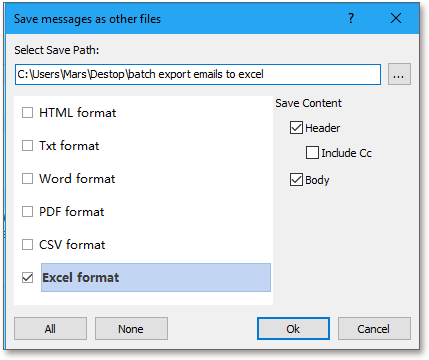
3. cvaknutí Oka vybraná zpráva byla exportována jako soubor aplikace Excel.
Tip: S Uložit jako soubor fpoté exportujete také více e-mailů do samostatných souborů aplikace Excel.
Demonstrace
Nejlepší nástroje pro produktivitu v kanceláři
Kutools pro aplikaci Outlook - Více než 100 výkonných funkcí, které doplní váš Outlook
🤖 AI Mail Assistant: Okamžité profesionální e-maily s magií umělé inteligence – jedním kliknutím získáte geniální odpovědi, perfektní tón, vícejazyčné ovládání. Transformujte e-maily bez námahy! ...
???? Automatizace e-mailu: Mimo kancelář (k dispozici pro POP a IMAP) / Naplánujte odesílání e-mailů / Automatická kopie/skrytá kopie podle pravidel při odesílání e-mailu / Automatické přeposílání (pokročilá pravidla) / Automatické přidání pozdravu / Automaticky rozdělte e-maily pro více příjemců na jednotlivé zprávy ...
📨 Email management: Snadné vyvolání e-mailů / Blokujte podvodné e-maily podle předmětů a dalších / Odstranit duplicitní e-maily / pokročilé vyhledávání / Konsolidovat složky ...
📁 Přílohy Pro: Dávkové uložení / Dávkové odpojení / Dávková komprese / Automaticky uložit / Automatické odpojení / Automatické komprimování ...
???? Rozhraní Magic: 😊 Více pěkných a skvělých emotikonů / Zvyšte produktivitu své aplikace Outlook pomocí zobrazení s kartami / Minimalizujte aplikaci Outlook namísto zavírání ...
???? Zázraky na jedno kliknutí: Odpovědět všem s příchozími přílohami / E-maily proti phishingu / 🕘Zobrazit časové pásmo odesílatele ...
👩🏼🤝👩🏻 Kontakty a kalendář: Dávkové přidání kontaktů z vybraných e-mailů / Rozdělit skupinu kontaktů na jednotlivé skupiny / Odeberte připomenutí narozenin ...
Přes 100 Vlastnosti Očekávejte svůj průzkum! Kliknutím sem zobrazíte další informace.

