Jak exportovat e-maily do aplikace Excel s datem v aplikaci Outlook?
V Outlooku můžeme exportovat složku jako soubor CSV a poté ji převést do souboru Excel. Zkusili jste ale někdy exportovat e-maily do Excelu na základě časového období? Zde tento článek představí metody exportu e-mailů z Outlooku do Excelu s datem.
Exportujte e-maily do souboru aplikace Excel s datem
Exportujte e-maily do samostatných souborů aplikace Excel s datem ![]()
Exportujte e-maily do souboru aplikace Excel s datem
V Outlooku můžete vypsat e-maily podle časového období od vyhledávání, poté je zkopírovat a vložit přímo do Excelu.
1. Vyberte specifikovanou složku, ze které budete exportovat e-maily, zadejte vyhledávací kritéria received:8/20/2017..1/29/2018 do Instant Search a potom klepněte na tlačítko OK Search > Current Folder k určení rozsahu hledání. Viz snímek obrazovky:
Poznámka: V kritériích vyhledávání přijato: přijato: 8. 20. 2017.. 1. 29. 2018, 8. 20. 2017 a 1. 29. 2018 rozhodněte o určitém časovém období, ve kterém budete exportovat e-maily, a můžete je změnit jako potřebuješ.
2. Poté stiskněte Ctrl + A vyberte všechny e-maily se seznamem a stiskněte Ctrl + C zkopírovat je.
3. Otevřete aplikaci Excel, vyberte jednu buňku z listu a stiskněte Ctrl + V vložit e-maily. Nyní je předmět, velikost a další informace o každém e-mailu vloženy do listu.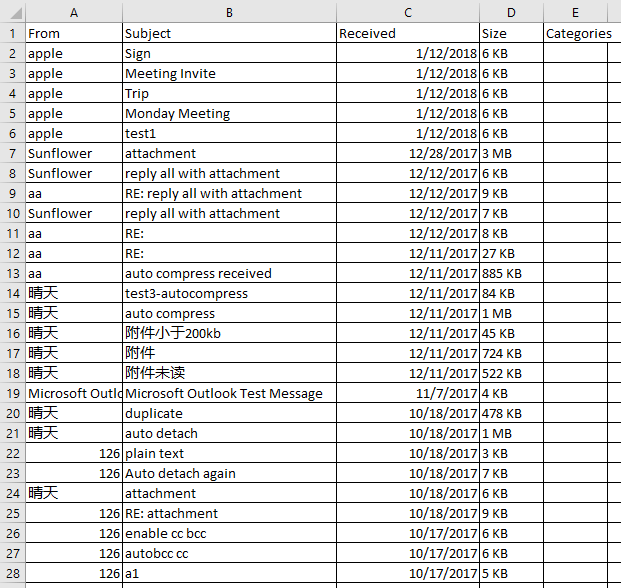
4. cvaknutí File > Save uložit soubor Excel, jak potřebujete.
Exportujte e-maily do samostatných souborů aplikace Excel s datem
Pokud chcete exportovat e-maily jako samostatné soubory aplikace Excel na základě časového období, můžete použít Kutools pro aplikaci OutlookJe Save as File nástroj k vyřešení této úlohy.
| Kutools pro aplikaci Outlook, Obsahuje výkonné funkce a nástroje pro Microsoft Outlook 2016, 2013, 2010 a Office 365. |
||
1. Typ received:8/20/2019..1/29/2020v Instant Search pole se seznamem všech e-mailů přijatých v časovém období 8/20/2019 - 1/29.
2. Pokračujte stisknutím Ctrl + A vyberte všechny e-maily se seznamem a klikněte na Kutools > Hromadné uložení. Viz snímek obrazovky:
3. V Save message as other files V dialogovém okně vyberte jednu složku pro uložení exportovaných souborů, zkontrolujte Excel format volba v Select save file format a v pravé části si můžete vybrat uložit obsah.
4. cvaknutí Ok.
5. Nyní se zobrazí dialogové okno a ukazuje, kolik zpráv bylo uloženo. Klikněte na OK pro jeho zavření.
Nyní byly všechny zprávy v časovém období uloženy jako oddělené soubory aplikace Excel.
Uložit jako soubory
Nejlepší nástroje pro produktivitu v kanceláři
Kutools pro aplikaci Outlook - Více než 100 výkonných funkcí, které doplní váš Outlook
🤖 AI Mail Assistant: Okamžité profesionální e-maily s magií umělé inteligence – jedním kliknutím získáte geniální odpovědi, perfektní tón, vícejazyčné ovládání. Transformujte e-maily bez námahy! ...
???? Automatizace e-mailu: Mimo kancelář (k dispozici pro POP a IMAP) / Naplánujte odesílání e-mailů / Automatická kopie/skrytá kopie podle pravidel při odesílání e-mailu / Automatické přeposílání (pokročilá pravidla) / Automatické přidání pozdravu / Automaticky rozdělte e-maily pro více příjemců na jednotlivé zprávy ...
📨 Email management: Snadné vyvolání e-mailů / Blokujte podvodné e-maily podle předmětů a dalších / Odstranit duplicitní e-maily / pokročilé vyhledávání / Konsolidovat složky ...
📁 Přílohy Pro: Dávkové uložení / Dávkové odpojení / Dávková komprese / Automaticky uložit / Automatické odpojení / Automatické komprimování ...
???? Rozhraní Magic: 😊 Více pěkných a skvělých emotikonů / Zvyšte produktivitu své aplikace Outlook pomocí zobrazení s kartami / Minimalizujte aplikaci Outlook namísto zavírání ...
???? Zázraky na jedno kliknutí: Odpovědět všem s příchozími přílohami / E-maily proti phishingu / 🕘Zobrazit časové pásmo odesílatele ...
👩🏼🤝👩🏻 Kontakty a kalendář: Dávkové přidání kontaktů z vybraných e-mailů / Rozdělit skupinu kontaktů na jednotlivé skupiny / Odeberte připomenutí narozenin ...
Přes 100 Vlastnosti Očekávejte svůj průzkum! Kliknutím sem zobrazíte další informace.

