Jak vypsat všechny názvy příloh do těla zprávy při psaní e-mailu v aplikaci Outlook?
Existují nějaké dobré způsoby, jak při psaní e-mailu v Outlooku vložit všechny názvy příloh do těla zprávy? V tomto článku budu mluvit o tom, jak vyřešit tuto práci v Outlooku.
Při psaní e-mailu s kódem VBA uveďte všechny názvy příloh do těla zprávy
Při vytváření e-mailu pomocí jednoduché funkce uveďte všechny názvy příloh do těla zprávy
Při psaní e-mailu s kódem VBA uveďte všechny názvy příloh do těla zprávy
K dokončení tohoto úkolu proveďte následující kroky:
1. Podržte ALT + F11 klávesy pro otevření Microsoft Visual Basic pro aplikace okno.
2. V Microsoft Visual Basic pro aplikace okno, dvakrát klikněte ThisOutlookSession z Project1 (VbaProject.OTM) v podokně otevřete režim a poté zkopírujte a vložte následující kód do prázdného modulu.
Kód VBA: Seznam všech názvů příloh do těla zprávy:
Private Sub Application_ItemSend(ByVal Item As Object, Cancel As Boolean)
Dim xMailItem As MailItem
If Item.Class = olMail Then
Set xMailItem = Item
If xMailItem.Attachments.Count > 0 Then
AddAttachmentNamesToBody
End If
End If
End Sub

3. Poté pokračujte kliknutím Vložit > Modul, zkopírujte a vložte pod kód do otevřeného prázdného modulu, viz screenshot:
Kód VBA: Seznam všech názvů příloh do těla zprávy:
Public Sub AddAttachmentNamesToBody()
Dim xMailItem As MailItem
Dim xAttachment As Attachment
Dim xFileName As String
Dim xInspector As Outlook.Inspector
Dim xDoc As Word.Document
Dim xWdSelection As Word.Selection
On Error Resume Next
Set xMailItem = Outlook.ActiveInspector.CurrentItem
If xMailItem.Attachments.Count = 0 Then
Exit Sub
End If
xFileName = ""
For Each xAttachment In xMailItem.Attachments
If xFileName = "" Then
xFileName = " <" & xAttachment.FileName & "> "
Else
xFileName = xFileName & vbCrLf & " <" & xAttachment.FileName & "> "
End If
Next xAttachment
Set xInspector = Outlook.Application.ActiveInspector()
Set xDoc = xInspector.WordEditor
Set xWdSelection = xDoc.Application.Selection
xWdSelection.HomeKey Unit:=wdStory
xWdSelection.InsertBefore "Attachments: " & vbCrLf & xFileName & vbCrLf & vbCrLf
Set xMailItem = Nothing
End Sub

4. A pak klikněte na tlačítko Tools > Reference v Microsoft Visual Basic pro aplikace okno, ve vyskakovacím okně Reference-Project1 v dialogovém okně zaškrtněte Objektová knihovna Microsoft Word možnost z nabídky Dostupné reference seznam, viz screenshot:
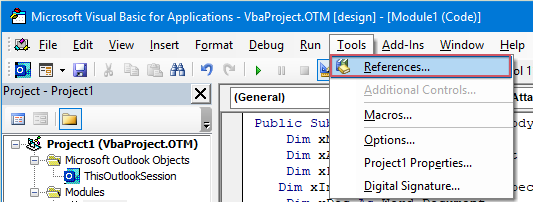 |
 |
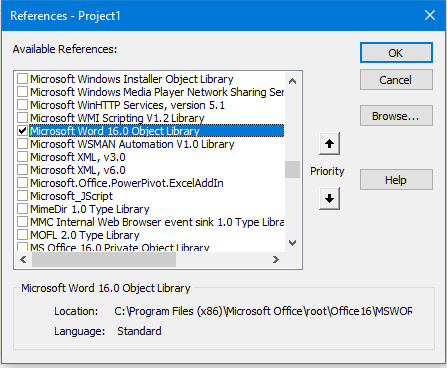 |
5, klikněte OK chcete-li opustit dialogové okno, měli byste do něj přidat tlačítko makra Panel nástrojů Rychlý přístup. V novém Zpráva okno, vyberte Další příkazy z Přizpůsobte panel nástrojů Rychlý přístup rozbalovací nabídka, viz screenshot:

6. V Možnosti aplikace Outlook dialogové okno, proveďte následující operace:
(1.) Vyberte makra z Vyberte příkazy z rozbalovací seznam;
(2.) Klikněte na název makra, které jste právě vložili;
(3.) A pak klikněte přidat tlačítko pro přidání makra do Přizpůsobte panel nástrojů Rychlý přístup.

7. Pak klikněte na tlačítko OK pro zavření dialogového okna, nyní bylo makro tlačítko vloženo do Panel nástrojů Rychlý přístup, viz screenshot:

8. Nyní, když vytvoříte novou zprávu a kliknete na tlačítko makra, budou názvy příloh vloženy nad tělo zprávy, jak je znázorněno na následujícím obrázku:

Při vytváření e-mailu pomocí jednoduché funkce uveďte všechny názvy příloh do těla zprávy
Může se stát, že výše uvedený kód je pro vás tak těžké použít, pokud ano Kutools pro aplikaci Outlook, S jeho Kopírovat jména můžete rychle zkopírovat názvy příloh zprávy a vložit je kamkoli potřebujete.
Po instalaci Kutools pro aplikaci Outlook, udělejte prosím toto:
1. Nejprve prosím vytvořte nový e-mail, který potřebujete, a poté klikněte Kutools > Kopírovat jména v novém Zpráva okno, viz screenshot:
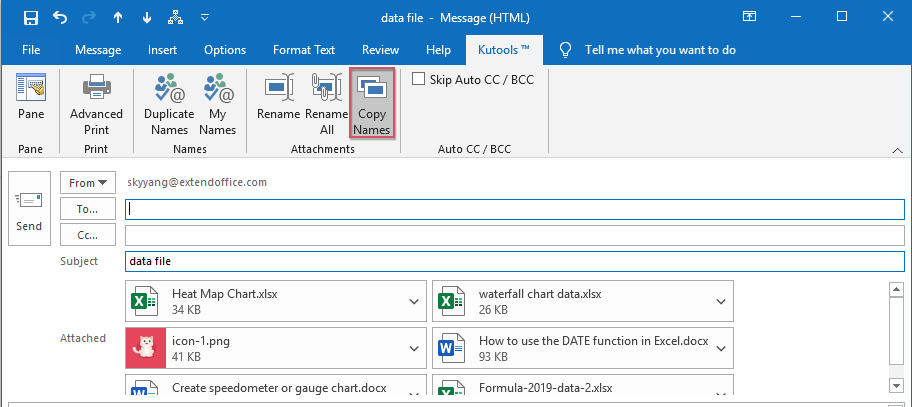
2. A pak se objeví okno s výzvou, které vám připomene, že názvy příloh byly zkopírovány do schránky, viz snímek obrazovky:

3. Nyní stačí stisknout Ctrl + V klávesy dohromady pro vložení názvů příloh do těla zprávy, kterou potřebujete, viz snímek obrazovky:
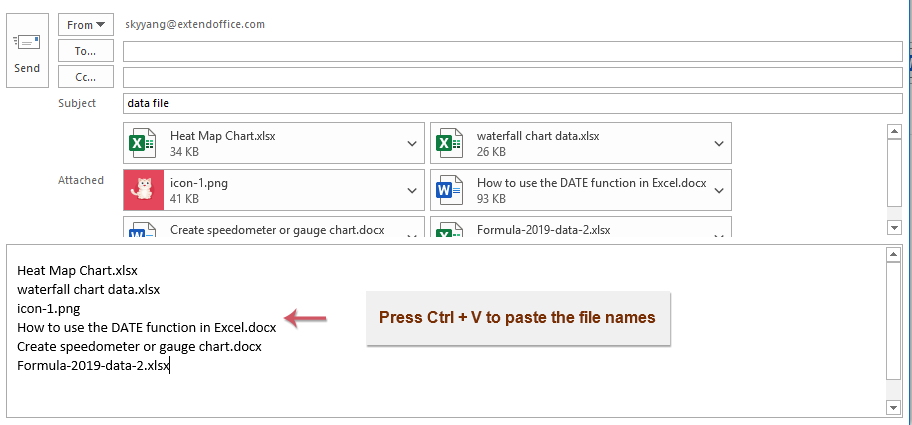
Více relativních článků:
- Odpovědět všem s původními přílohami v aplikaci Outlook
- Normálně, když použijete funkci Odpovědět všem k odpovědi na zprávu všem příjemcům v aplikaci Outlook, původní přílohy budou automaticky ztraceny. Je možné připojit původní přílohy, když odpovíte na všechny v aplikaci Outlook?
- Stáhnout/uložit přílohy z aplikace Outlook do určité složky
- Obecně lze všechny přílohy jednoho e-mailu uložit kliknutím na Přílohy> Uložit všechny přílohy v Outlooku. Ale pokud potřebujete uložit všechny přílohy ze všech přijatých e-mailů a přijímání e-mailů, nějaký ideální? Tento článek představí dvě řešení automatického stahování příloh z Outlooku do určité složky.
- Změnit výchozí umístění pro ukládání přílohy v Outlooku
- Už jste se unavili hledáním umístění přílohy, které jste zadali při každém spuštění aplikace Outlook? V tomto kurzu vám ukážeme, jak změnit výchozí umístění přílohy. Poté se zadaná složka pro ukládání příloh automaticky otevře při každém uložení příloh, i když restartujete aplikaci Outlook.
- Odebrat všechny přílohy z e-mailu v aplikaci Outlook
- Za normálních okolností můžete při prohlížení náhledu e-mailu přílohu odstranit kliknutím pravým tlačítkem myši a výběrem položky Odebrat přílohu. Někdy může být v e-mailové zprávě mnoho příloh a odstraňovat je jednu po druhé bude zdlouhavé. Zde vám nabízíme dva jednoduché triky, jak odstranit všechny přílohy v jednom e-mailu a odstranit všechny přílohy z více e-mailů také v aplikaci Outlook.
Nejlepší nástroje pro produktivitu v kanceláři
Kutools pro aplikaci Outlook - Více než 100 výkonných funkcí, které doplní váš Outlook
🤖 AI Mail Assistant: Okamžité profesionální e-maily s magií umělé inteligence – jedním kliknutím získáte geniální odpovědi, perfektní tón, vícejazyčné ovládání. Transformujte e-maily bez námahy! ...
???? Automatizace e-mailu: Mimo kancelář (k dispozici pro POP a IMAP) / Naplánujte odesílání e-mailů / Automatická kopie/skrytá kopie podle pravidel při odesílání e-mailu / Automatické přeposílání (pokročilá pravidla) / Automatické přidání pozdravu / Automaticky rozdělte e-maily pro více příjemců na jednotlivé zprávy ...
📨 Email management: Snadné vyvolání e-mailů / Blokujte podvodné e-maily podle předmětů a dalších / Odstranit duplicitní e-maily / pokročilé vyhledávání / Konsolidovat složky ...
📁 Přílohy Pro: Dávkové uložení / Dávkové odpojení / Dávková komprese / Automaticky uložit / Automatické odpojení / Automatické komprimování ...
???? Rozhraní Magic: 😊 Více pěkných a skvělých emotikonů / Zvyšte produktivitu své aplikace Outlook pomocí zobrazení s kartami / Minimalizujte aplikaci Outlook namísto zavírání ...
???? Zázraky na jedno kliknutí: Odpovědět všem s příchozími přílohami / E-maily proti phishingu / 🕘Zobrazit časové pásmo odesílatele ...
👩🏼🤝👩🏻 Kontakty a kalendář: Dávkové přidání kontaktů z vybraných e-mailů / Rozdělit skupinu kontaktů na jednotlivé skupiny / Odeberte připomenutí narozenin ...
Přes 100 Vlastnosti Očekávejte svůj průzkum! Kliknutím sem zobrazíte další informace.

