Jak automaticky vložit podpis na žádosti o schůzku aplikace Outlook?
V aplikaci Outlook můžete snadno vložit podpis do e-mailů, ale pokud chcete vložit podpis do pozvánky na schůzku automaticky, neexistuje přímý způsob, jak tento úkol vyřešit. V tomto článku budu hovořit o některých užitečných metodách automatického vkládání podpisu do žádostí o schůzku aplikace Outlook.
Automaticky vložit podpis na žádosti o schůzku aplikace Outlook pomocí vlastního formuláře
Automaticky vložit podpis na žádosti o schůzku aplikace Outlook s kódem VBA
Automaticky vložit podpis na žádosti o schůzku aplikace Outlook pomocí vlastního formuláře
V Outlooku můžete vytvořit vlastní formulář, který automaticky vloží podpis k žádostem o schůzku, postupujte takto:
1. Přejděte na Kalendář okno a klikněte na Domů > Nové setkání otevřít nový Setkání okno.
2. Pak klikněte na tlačítko Vložit > Podpisa vyberte podpis, který chcete vložit, viz screenshot:
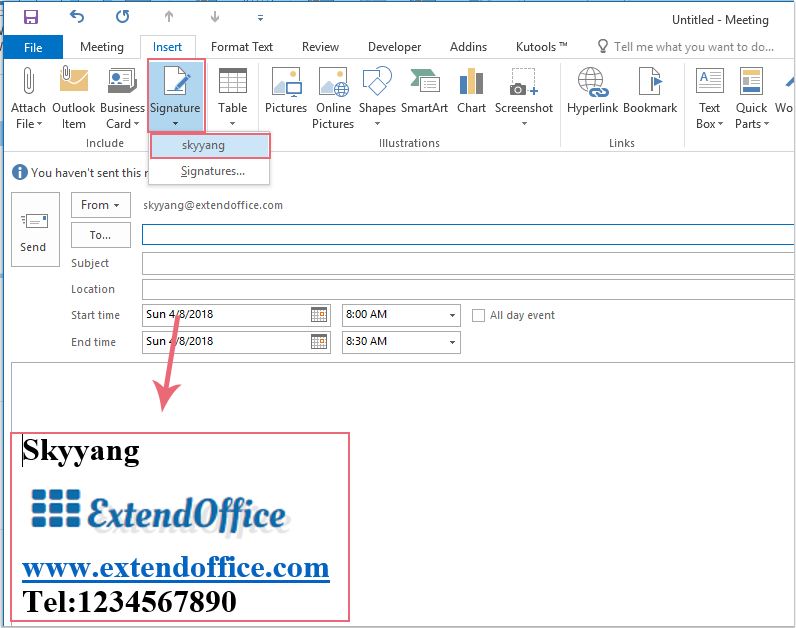
3. Po vložení podpisu pokračujte kliknutím Vývojka > Navrhněte tento formulář v novém Setkání okno, viz screenshot:
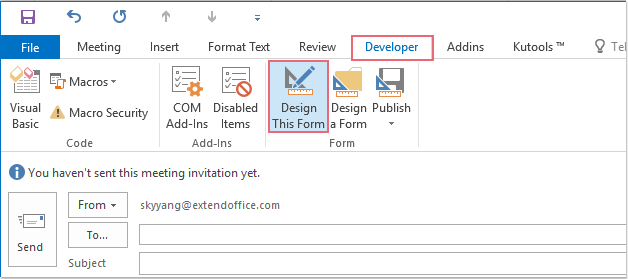
4. Na nové obrazovce klikněte na Vývojka > Publikovat > Publikovat formulář jako, viz screenshot:
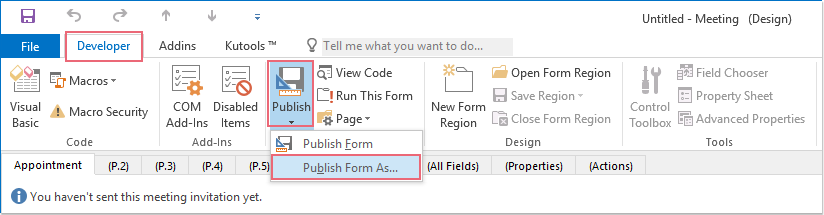
5. Ve vyskočené Publikovat formulář jako V dialogovém okně zadejte název do Display textové pole název a potom klepněte na Publikovat tlačítko, viz screenshot:
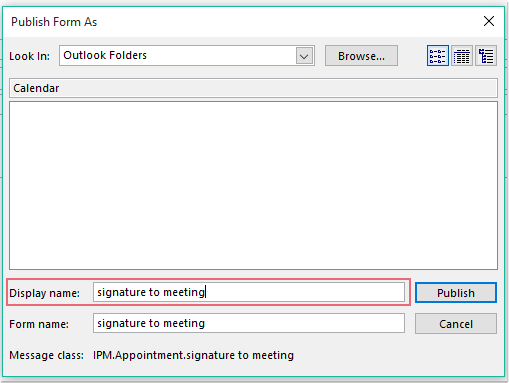
6. A poté zavřete aktuální okno schůzky bez uložení.
7. Od této chvíle, když chcete vytvořit novou schůzku s podpisem, klikněte prosím Domů > Novinky > Vlastní formulářea poté vyberte formulář, který jste právě vytvořili. A podpis se do těla schůzky vloží automaticky, viz screenshot:
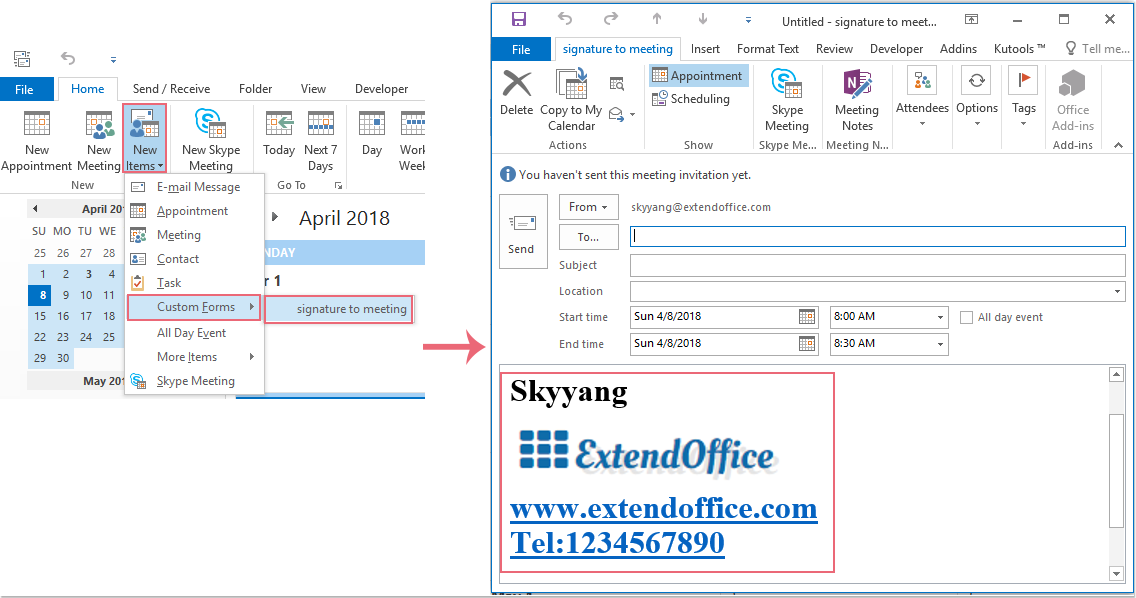
Automaticky vložit podpis na žádosti o schůzku aplikace Outlook s kódem VBA
Níže uvedený kód VBA vám také pomůže automaticky vložit podpis na žádosti o schůzku, proveďte následující kroky:
1. Podržte ALT + F11 klávesy pro otevření Microsoft Visual Basic pro aplikace okno.
2. V Microsoft Visual Basic pro aplikace okno, dvakrát klikněte ThisOutlookSession z Project1 (VbaProject.OTM) v podokně otevřete modul a poté zkopírujte a vložte následující kód do prázdného modulu.
Kód VBA: Automaticky vložit podpis na žádosti o schůzku:
Private Sub Application_ItemSend(ByVal Item As Object, Cancel As Boolean)
Dim xMeetingItem As Outlook.MeetingItem
Dim xFSO As Scripting.FileSystemObject
Dim xSignStream, xWriteStream, xReadStream As Scripting.TextStream
Dim xSignFld, xSignSubFld As Scripting.Folder
Dim xSignFile As Scripting.File
Dim xSignText, xSignPath As String
Dim xMailRTFText, xMeetingRTFText, xAllRTFText As String
Dim xByte() As Byte
Dim xPos As Integer
Dim xFilePath, xFldPath, xFldName As String
Dim xMailItem As MailItem
On Error Resume Next
If Item.Class = olMeetingRequest Then
Set xMeetingItem = Item
Set xFSO = CreateObject("scripting.FileSystemObject")
xSignPath = CStr(Environ("USERPROFILE")) & "\AppData\Roaming\Microsoft\Signatures\"
Set xSignFld = xFSO.GetFolder(xSignPath)
If xSignFld.SubFolders.Count <> 0 Then
For Each xSignSubFld In xSignFld.SubFolders
xFldName = xSignSubFld.Name
xFldPath = xSignSubFld.Path
Next
End If
For Each xSignFile In xSignFld.Files
If xFSO.GetExtensionName(xSignFile.Path) = "htm" Then
Set xSignStream = xFSO.OpenTextFile(xSignFile.Path)
xSignText = xSignStream.ReadAll
If InStr(xSignText, xFldName) <> 0 Then
xSignText = Replace(xSignText, xFldName, xFldPath)
End If
Set xMailItem = Outlook.Application.CreateItem(olMailItem)
xMailItem.HTMLBody = xSignText
xMailRTFText = StrConv(xMailItem.RTFBody, vbUnicode)
xMeetingRTFText = StrConv(xMeetingItem.RTFBody, vbUnicode)
xPos = InStrRev(xMeetingRTFText, "{\*\htmltag104 </div>}\htmlrtf }\htmlrtf0")
xFilePath = CreateObject("WScript.Shell").SpecialFolders(16)
xFilePath = xFilePath & "\MeetingText.txt"
If xFSO.FileExists(xFilePath) Then
xFSO.DeleteFile xFilePath
End If
Set xWriteStream = xFSO.OpenTextFile(xFilePath, 8, True)
xMeetingRTFText = Mid(xMeetingRTFText, 1, xPos - 1) & "{\*\htmltag72 </p>}{\*\htmltag0 \par }{\*\htmltag0 \par }" _
& "{\*\htmltag64 <p class=MsoNormal>}\htmlrtf {\htmlrtf0 {\*\htmltag148 <span lang=EN-US style='color:#00B050'>}\htmlrtf {\htmlrtf0" _
& "{\*\htmltag244 <o:p>}{\*\htmltag84 }\htmlrtf \'a0\htmlrtf0{\*\htmltag252 </o:p>}" _
& "{\*\htmltag156 </span>}\htmlrtf }\htmlrtf0 \htmlrtf\par}\htmlrtf0" _
& vbCrLf & xMailRTFText & vbCrLf & Mid(xMeetingRTFText, xPos, Len(xMeetingRTFText) - xPos + 1)
xWriteStream.WriteLine xMeetingRTFText
Set xReadStream = xFSO.OpenTextFile(xFilePath)
xAllRTFText = xReadStream.ReadAll
PackBytes xByte, xAllRTFText
xMeetingItem.RTFBody = xByte
xMeetingItem.Save
xMailItem.Close olDiscard
End If
Next
End If
End Sub
Private Sub PackBytes(ByteArray() As Byte, ByVal PostData As String)
ByteArray() = StrConv(PostData, vbFromUnicode)
End Sub
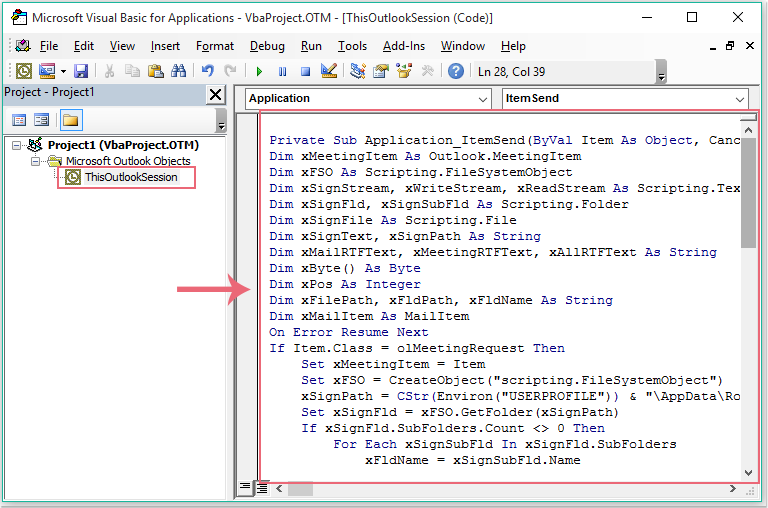
3. A poté uložte a zavřete okno s kódem, protože poté, co odešlete odchozí pozvánku na schůzku, bude automaticky vložen konkrétní podpis. Můžete jít do Odeslaná položka složku ke kontrole výsledku:
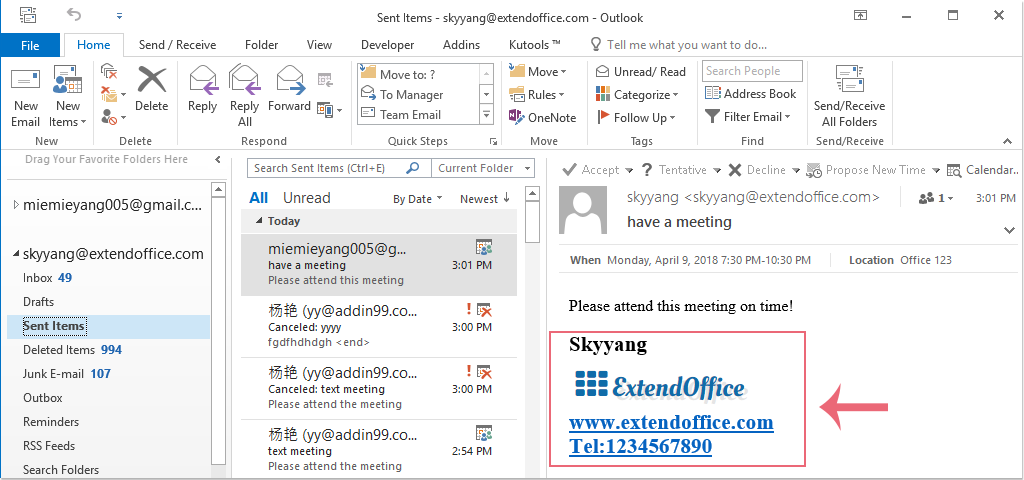
Nejlepší nástroje pro produktivitu v kanceláři
Kutools pro aplikaci Outlook - Více než 100 výkonných funkcí, které doplní váš Outlook
🤖 AI Mail Assistant: Okamžité profesionální e-maily s magií umělé inteligence – jedním kliknutím získáte geniální odpovědi, perfektní tón, vícejazyčné ovládání. Transformujte e-maily bez námahy! ...
???? Automatizace e-mailu: Mimo kancelář (k dispozici pro POP a IMAP) / Naplánujte odesílání e-mailů / Automatická kopie/skrytá kopie podle pravidel při odesílání e-mailu / Automatické přeposílání (pokročilá pravidla) / Automatické přidání pozdravu / Automaticky rozdělte e-maily pro více příjemců na jednotlivé zprávy ...
📨 Email management: Snadné vyvolání e-mailů / Blokujte podvodné e-maily podle předmětů a dalších / Odstranit duplicitní e-maily / pokročilé vyhledávání / Konsolidovat složky ...
📁 Přílohy Pro: Dávkové uložení / Dávkové odpojení / Dávková komprese / Automaticky uložit / Automatické odpojení / Automatické komprimování ...
???? Rozhraní Magic: 😊 Více pěkných a skvělých emotikonů / Zvyšte produktivitu své aplikace Outlook pomocí zobrazení s kartami / Minimalizujte aplikaci Outlook namísto zavírání ...
???? Zázraky na jedno kliknutí: Odpovědět všem s příchozími přílohami / E-maily proti phishingu / 🕘Zobrazit časové pásmo odesílatele ...
👩🏼🤝👩🏻 Kontakty a kalendář: Dávkové přidání kontaktů z vybraných e-mailů / Rozdělit skupinu kontaktů na jednotlivé skupiny / Odeberte připomenutí narozenin ...
Přes 100 Vlastnosti Očekávejte svůj průzkum! Kliknutím sem zobrazíte další informace.

