Jak vyloučit určitou adresu odesílatele e-mailu z odpovědí mimo kancelář v aplikaci Outlook?
Při nastavování odpovědi mimo kancelář na všechny přijímající e-maily v aplikaci Outlook možná budete muset vyloučit odpovědi na určité odesílatele e-mailů. Metody v tomto článku vám mohou pomoci tento problém vyřešit podrobně.
Vylučte v Outlooku určitou adresu odesílatele e-mailu mimo kancelář
Vyloučit určitou adresu odesílatele e-mailu (pouze interní uživatelé) mimo kancelář v účtu Exchange
Vylučte v Outlooku určitou adresu odesílatele e-mailu mimo kancelář
Pokud používáte účet IMAP nebo POP3 v Outlooku, můžete v Outlooku vyloučit určitou adresu odesílatele e-mailu mimo kancelář vytvořením pravidla. Postupujte prosím následovně.
1. Nejprve musíte vytvořit šablonu automatické odpovědi. Vytvořte nový e-mail, vytvořte jej a uložte jako šablonu aplikace Outlook.
2. Po vytvoření šablony automatické odpovědi klikněte na pravidla > Spravujte pravidla a upozornění pod Domů záložka. Viz snímek obrazovky:
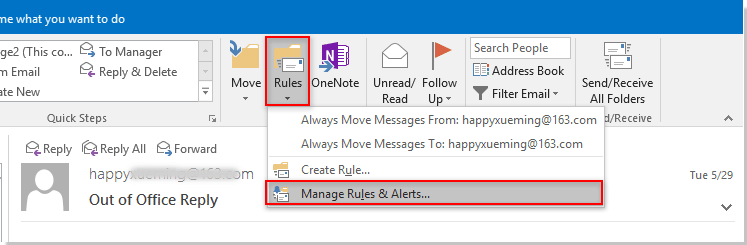
3. V Pravidla a upozornění dialogové okno, klepněte na tlačítko Nové pravidlo knoflík. Viz screenshot:
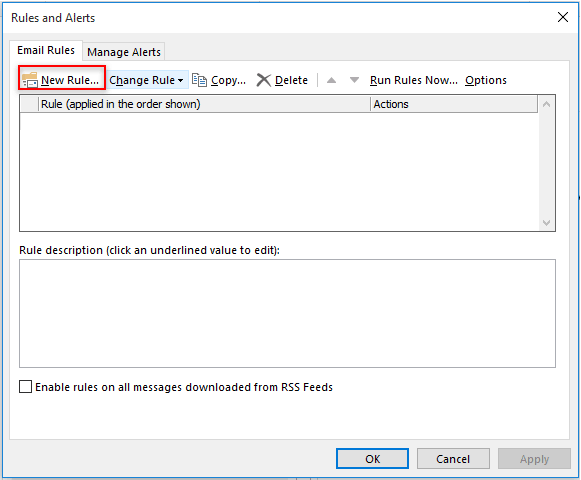
4. V první Průvodce pravidlyvyberte Použijte pravidlo na zprávy, které dostávám v Začněte od prázdného pravidla v části a poté klikněte na ikonu další .
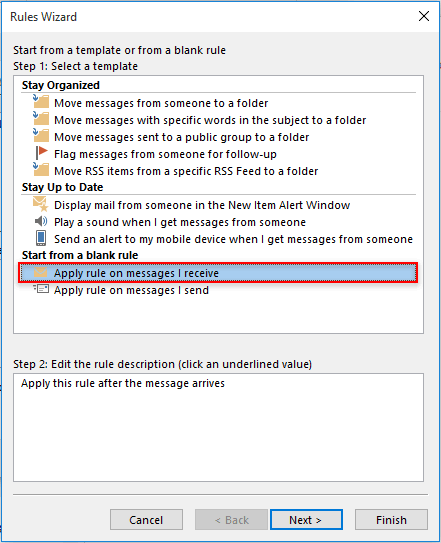
5. Ve druhé Průvodce pravidly, Klepněte na tlačítko další tlačítko přímo bez výběru podmínek. Ve vyskakovacím okně Microsoft Outlook dialogové okno, klepněte na tlačítko Ano tlačítko (s tímto nastavením bude automatická odpověď zaslána všem odesílatelům). Viz screenshot:
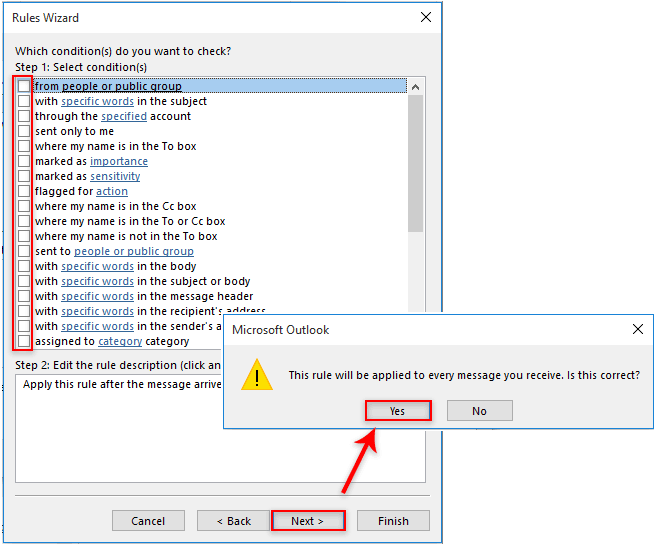
6. Poté ve vybraných akcích Průvodce pravidlyvyberte odpovědět pomocí konkrétní šablony možnost v Krok 1 a poté klikněte na „Konkrétní šablona“ link v kroku 2 krabice. V Vyberte šablonu odpovědi dialogové okno vyberte Uživatelské šablony v systému souborů z Podívejte se do v rozevíracím seznamu vyberte šablonu automatické odpovědi, kterou jste vytvořili v kroku 1, a poté klikněte na ikonu Otevřená tlačítko. Klepněte na tlačítko další tlačítko pokračovat. Viz screenshot:
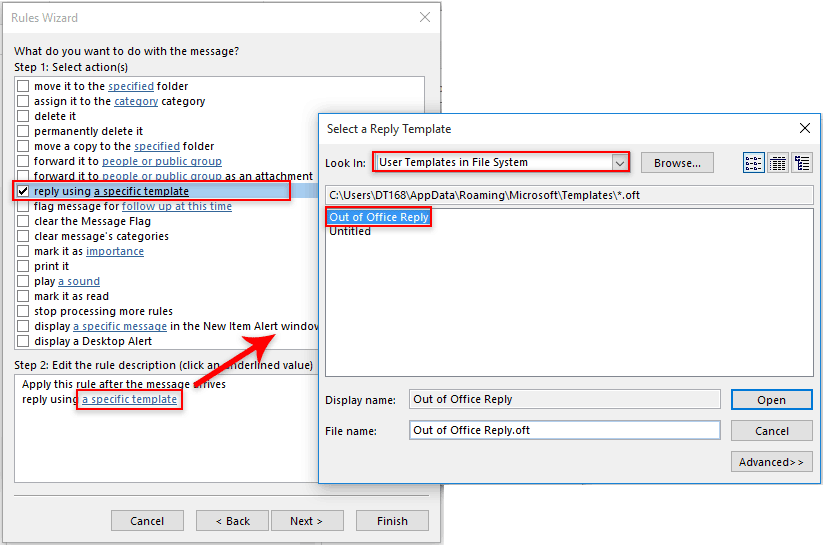
7. Nyní musíte vyloučit odesílatele z automatické odpovědi. V následujících výjimkách Průvodce pravidlyvyberte kromě případů od lidí nebo veřejné skupinové schránky in Krok 1 pole, klikněte na lidé nebo veřejná skupina link v Krok 2 V poli vyberte e-mailové adresy odesílatelů a poté klikněte na ikonu další .
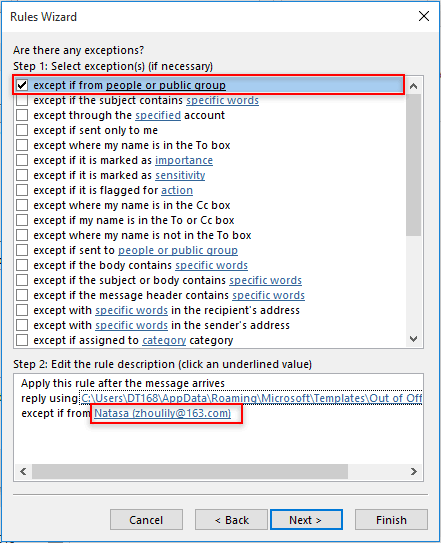
8. V posledním Průvodce pravidly okno, pojmenujte pravidlo a klikněte na úprava knoflík. Viz screenshot:
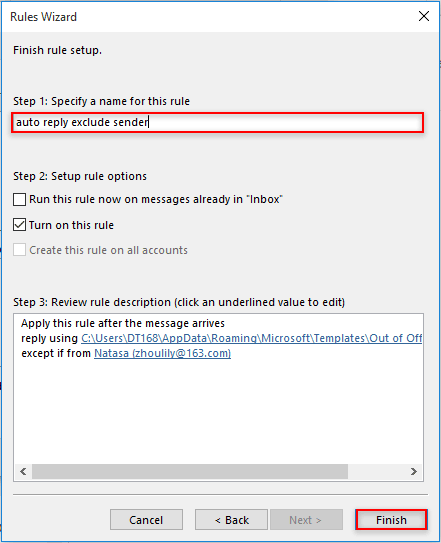
9. Klepněte na tlačítko OK tlačítko v Pravidla a upozornění dokončete pravidlo.
Od této chvíle bude e-mail s automatickou odpovědí odesílat na všechny přijaté e-maily s výjimkou zadaných odesílatelů.
Vyloučit určitou adresu odesílatele e-mailu (pouze interní uživatelé) mimo kancelář v účtu Exchange
Pokud používáte účet Exchange v Outlooku, můžete některého odesílatele e-mailu vyloučit z odpovědi mimo kancelář následujícím způsobem.
Poznámka: To platí pouze pro e-mailové adresy zevnitř vaší organizace.
1. Přejděte na účet Exchange v Outlooku a klikněte na Soubor > Informace > Automatické odpovědi. Viz snímek obrazovky:
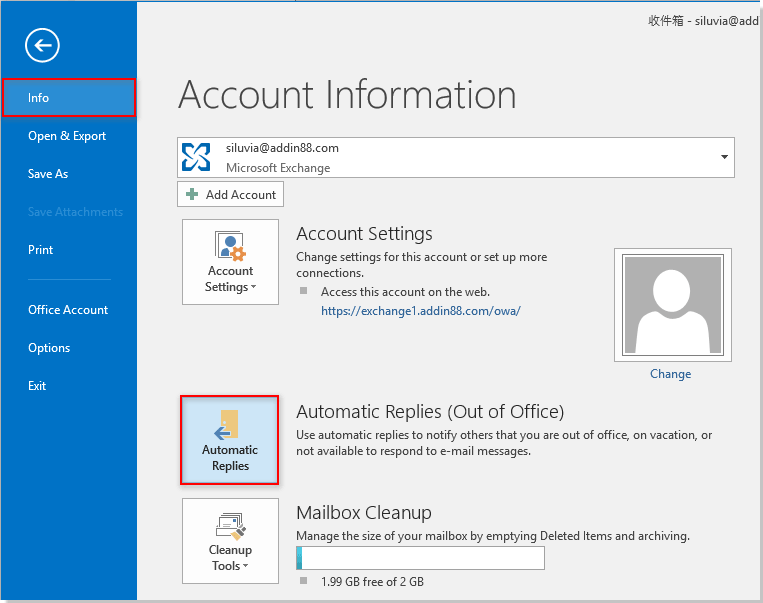
2. V Automatické odpovědi dialogové okno vyberte Odeslat automatické odpovědi možnost, zadejte čas odeslání podle potřeby a poté klikněte na pravidla pod tlačítkem V mé organizaci Karta.
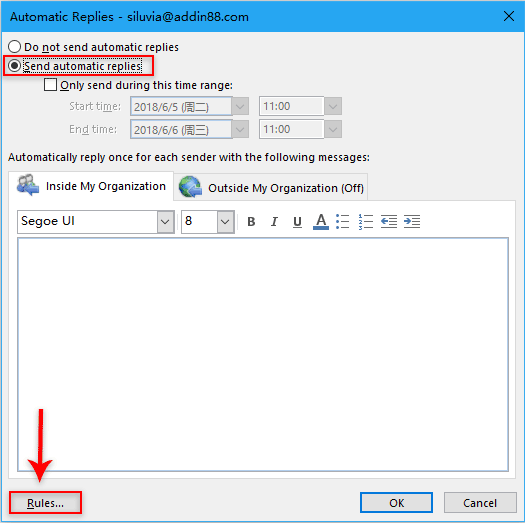
3. V Pravidla automatických odpovědí dialogové okno, klepněte na tlačítko Přidat pravidlo .
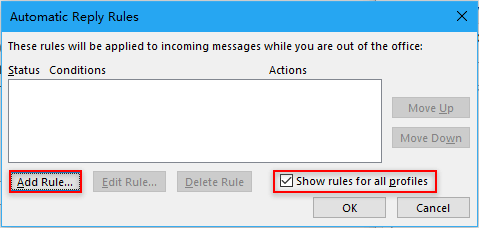
Poznámka: Pokud chcete použít pravidlo pro všechny profily aplikace Outlook, zaškrtněte políčko Zobrazit pravidlo pro všechny profily jinak zrušte jeho zaškrtnutí.
4. V Upravit pravidlo dialogové okno, musíte:
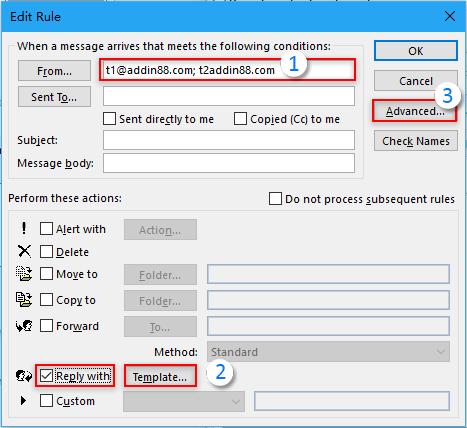
5. V pokročilý V dialogovém okně zaškrtněte Pouze položky, které těmto podmínkám neodpovídají a poté klikněte na OK .
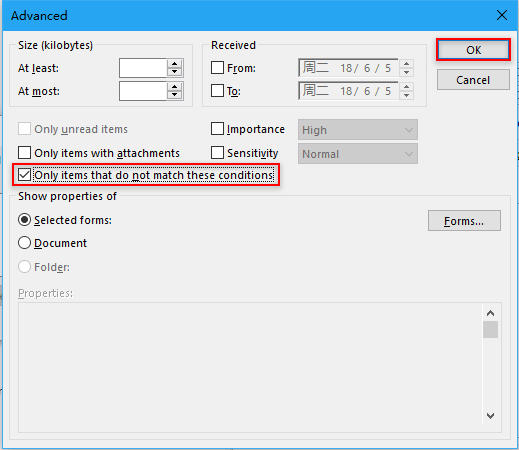
6. cvaknutí OK tlačítka. Když se vrátí do Automatické odpovědi dialogové okno, klepněte na tlačítko OK a klepněte na tlačítko Ano tlačítko ve vyskakovacím okně Microsoft Outlook pole s výzvou. Viz screenshot:

Nyní jste ve svém účtu Exchange vyloučili konkrétní odesílatele z odpovědí mimo kancelář.
Související články:
- Jak dočasně vyloučit určité příjemce při odesílání e-mailů skupině kontaktů v aplikaci Outlook?
- Jak vyloučit obsah přílohy z vyhledávání v Outlooku?
- Jak vyloučit zadaný e-mailový účet z odesílání a přijímání v aplikaci Outlook?
Nejlepší nástroje pro produktivitu v kanceláři
Kutools pro aplikaci Outlook - Více než 100 výkonných funkcí, které doplní váš Outlook
🤖 AI Mail Assistant: Okamžité profesionální e-maily s magií umělé inteligence – jedním kliknutím získáte geniální odpovědi, perfektní tón, vícejazyčné ovládání. Transformujte e-maily bez námahy! ...
???? Automatizace e-mailu: Mimo kancelář (k dispozici pro POP a IMAP) / Naplánujte odesílání e-mailů / Automatická kopie/skrytá kopie podle pravidel při odesílání e-mailu / Automatické přeposílání (pokročilá pravidla) / Automatické přidání pozdravu / Automaticky rozdělte e-maily pro více příjemců na jednotlivé zprávy ...
📨 Email management: Snadné vyvolání e-mailů / Blokujte podvodné e-maily podle předmětů a dalších / Odstranit duplicitní e-maily / pokročilé vyhledávání / Konsolidovat složky ...
📁 Přílohy Pro: Dávkové uložení / Dávkové odpojení / Dávková komprese / Automaticky uložit / Automatické odpojení / Automatické komprimování ...
???? Rozhraní Magic: 😊 Více pěkných a skvělých emotikonů / Zvyšte produktivitu své aplikace Outlook pomocí zobrazení s kartami / Minimalizujte aplikaci Outlook namísto zavírání ...
???? Zázraky na jedno kliknutí: Odpovědět všem s příchozími přílohami / E-maily proti phishingu / 🕘Zobrazit časové pásmo odesílatele ...
👩🏼🤝👩🏻 Kontakty a kalendář: Dávkové přidání kontaktů z vybraných e-mailů / Rozdělit skupinu kontaktů na jednotlivé skupiny / Odeberte připomenutí narozenin ...
Přes 100 Vlastnosti Očekávejte svůj průzkum! Kliknutím sem zobrazíte další informace.

