Jak změnit velikost písma označené zprávy v seznamu e-mailů?
Při práci s Outlookem pro odesílání a přijímání e-mailů můžete označit některé důležité zprávy, ale tyto označené e-mailové zprávy nevynikají natolik dobře, aby vám připomínaly jejich zobrazení nebo odpověď. V tomto případě můžete změnit písmo a velikost označených zpráv, aby byly intuitivnější. Tento článek vám představí snadnou metodu.
Změňte velikost písma označených zpráv v seznamu e-mailů
Změňte velikost písma označených zpráv v seznamu e-mailů
Chcete-li zobrazit označené e-maily v konkrétním písmu a velikosti, mohou vám pomoci následující kroky:
1. Spusťte aplikaci Outlook a klikněte na Doručené ve svém účtu, ve kterém chcete změnit písmo zpožděných zpráv, klikněte na Pohled > Nastavení zobrazení, viz screenshot:
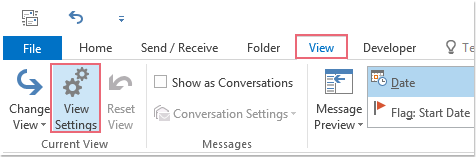
2. V Pokročilé nastavení zobrazení , klepněte na tlačítko OK Podmíněné formátování, viz screenshot:
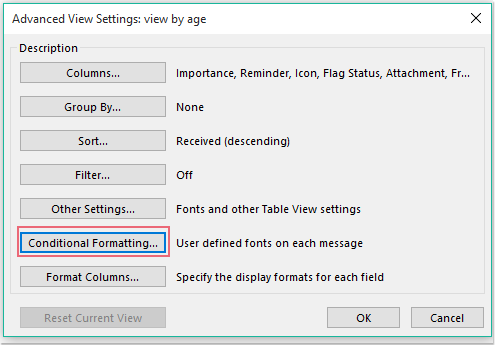
3. Ve vyskočené Podmíněné formátování dialogové okno:
(1.) Klikněte přidat tlačítko a zadejte jméno do Příjmení pole a název bude přidán do složky Pravidla pro toto zobrazení seznam;
(2.) Poté klikněte Písmo pro přechod na Písmo dialogové okno;
(3.) V Písmo V dialogovém okně vyberte písmo, styl písma, velikost písma, barvu písma podle potřeby.
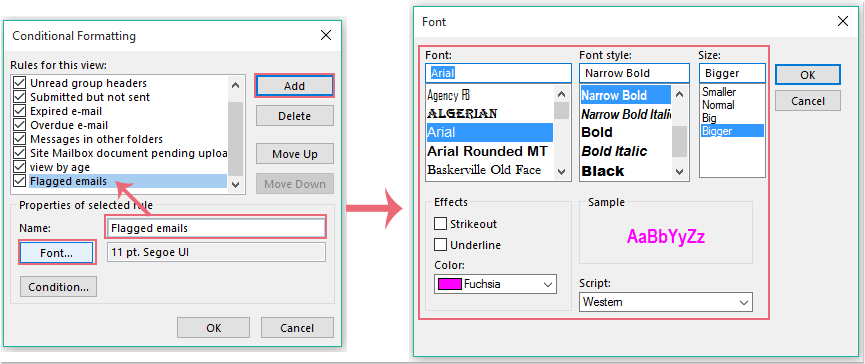
4. Pak klikněte na tlačítko OK k návratu na Podmíněné formátování dialogové okno a potom klepněte na Stav pro přechod na Filtr dialogové okno. V Filtr dialog, klepněte na tlačítko Více možností a potom zkontrolujte Pouze položky, které vyberte možnost jsou označeny mnou z rozbalovací nabídky, viz screenshot:
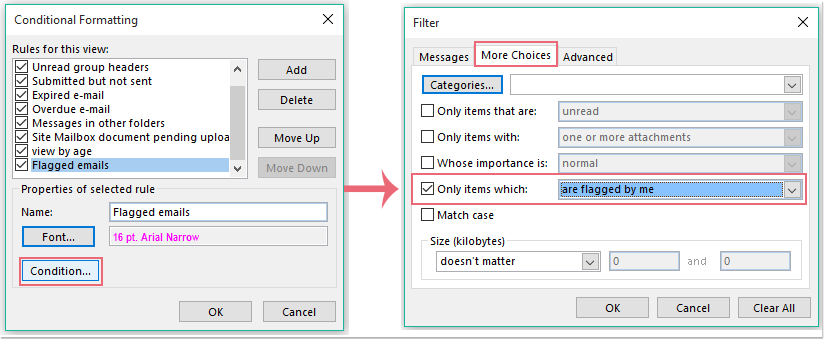
5. Pak klikněte na tlačítko OK > OK > OK zavřete dialogy a vaše označené e-maily jsou formátovány podle konkrétní velikosti a barvy písma, jak potřebujete, viz screenshot:
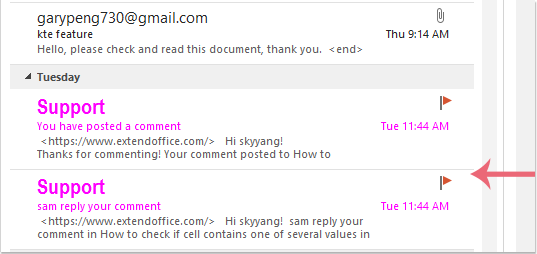
Nejlepší nástroje pro produktivitu v kanceláři
Kutools pro aplikaci Outlook - Více než 100 výkonných funkcí, které doplní váš Outlook
🤖 AI Mail Assistant: Okamžité profesionální e-maily s magií umělé inteligence – jedním kliknutím získáte geniální odpovědi, perfektní tón, vícejazyčné ovládání. Transformujte e-maily bez námahy! ...
???? Automatizace e-mailu: Mimo kancelář (k dispozici pro POP a IMAP) / Naplánujte odesílání e-mailů / Automatická kopie/skrytá kopie podle pravidel při odesílání e-mailu / Automatické přeposílání (pokročilá pravidla) / Automatické přidání pozdravu / Automaticky rozdělte e-maily pro více příjemců na jednotlivé zprávy ...
📨 Email management: Snadné vyvolání e-mailů / Blokujte podvodné e-maily podle předmětů a dalších / Odstranit duplicitní e-maily / pokročilé vyhledávání / Konsolidovat složky ...
📁 Přílohy Pro: Dávkové uložení / Dávkové odpojení / Dávková komprese / Automaticky uložit / Automatické odpojení / Automatické komprimování ...
???? Rozhraní Magic: 😊 Více pěkných a skvělých emotikonů / Zvyšte produktivitu své aplikace Outlook pomocí zobrazení s kartami / Minimalizujte aplikaci Outlook namísto zavírání ...
???? Zázraky na jedno kliknutí: Odpovědět všem s příchozími přílohami / E-maily proti phishingu / 🕘Zobrazit časové pásmo odesílatele ...
👩🏼🤝👩🏻 Kontakty a kalendář: Dávkové přidání kontaktů z vybraných e-mailů / Rozdělit skupinu kontaktů na jednotlivé skupiny / Odeberte připomenutí narozenin ...
Přes 100 Vlastnosti Očekávejte svůj průzkum! Kliknutím sem zobrazíte další informace.

