Jak automaticky vytvořit úkol při odesílání e-mailu v aplikaci Outlook?
Někdy budete možná muset automaticky vytvořit úkol e-mailu při jeho odesílání v Outlooku. Zde poskytujeme způsob, jak to rychle dokončit.
Automaticky vytvořit úkol při odesílání e-mailů v Outlooku pomocí VBA
Automaticky vytvořit úkol při odesílání e-mailů v Outlooku pomocí VBA
S níže uvedeným kódem VBA můžete vytvořit úkol automaticky na základě odesílajícího e-mailu v aplikaci Outlook. Postupujte prosím následovně.
1. Spusťte svůj Outlook a stiskněte Další + F11 klávesy pro otevření Microsoft Visual Basic pro aplikace okno.
2. V Microsoft Visual Basic pro aplikace okno, zkopírujte níže uvedený kód VBA do ThisOutlookSession okno s kódem.
Kód VBA: Automatické vytvoření úkolu při odesílání e-mailů v aplikaci Outlook
Private Sub Application_ItemSend(ByVal Item As Object, Cancel As Boolean)
'Updated by Extendoffice 20181123
Dim xYesNo As Integer
Dim xPrompt As String
Dim xTaskItem As TaskItem
Dim xRecipient As String
On Error Resume Next
xPrompt = "Do you want to create a task for this message?"
xYesNo = MsgBox(xPrompt, vbYesNo + vbInformation, "Kutools for Outlook")
Cancel = False
If xYesNo = vbNo Then Exit Sub
Set xTaskItem = Application.CreateItem(olTaskItem)
For Each Rcp In Item.Recipients
If xRecipient = "" Then
xRecipient = Rcp.Address
Else
xRecipient = xRecipient & vbCrLf & Rcp.Address
End If
Next Rcp
xRecipient = xRecipient & vbCrLf & Item.Body
With xTaskItem
.Subject = Item.Subject
.StartDate = Item.ReceivedTime
.DueDate = Date + 3 + CDate("9:00:00 AM")
.ReminderSet = True
.ReminderTime = Date + 2 + CDate("9:00:00 AM")
.Body = xRecipient
.Save
End With
Set xTaskItem = Nothing
End Sub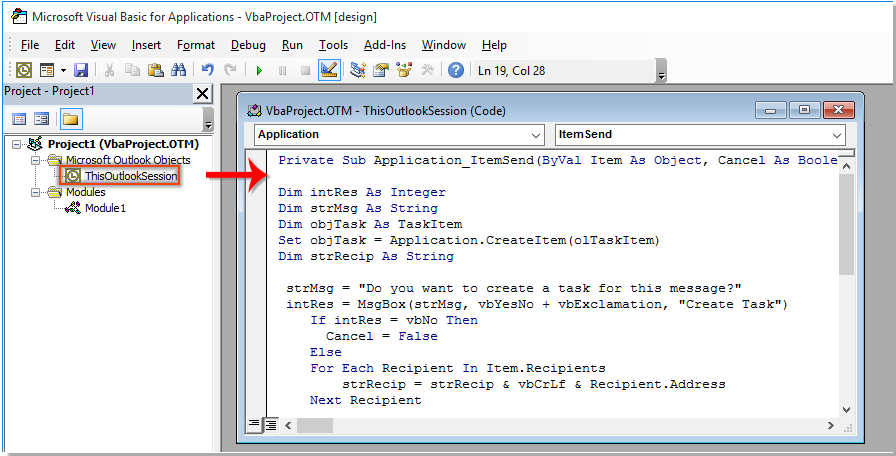
Poznámka: Příjemci zprávy a tělo zprávy budou do těla úlohy přidáni automaticky. Datum zahájení úkolu je datum odeslání zprávy a úkol bude splatný za 3 dny. Úkol vám bude připomenut v 9 hodin po jednom dni. Můžete je změnit podle potřeby.
3. Uložte kód a stiskněte Další + Q klávesy pro zavření okna Microsoft Visual Basic pro aplikace.
4. Od této chvíle, když kliknete na Poslat tlačítko v novém nebo v e-mailovém okně s odpovědí, a Vytvořit úkol Zobrazí se dialogové okno, jak je uvedeno níže, klepněte na Ano odeslat e-mail a automaticky vytvořit úkol, nebo kliknout Ne odeslat e-mail bez vytvoření úkolu.
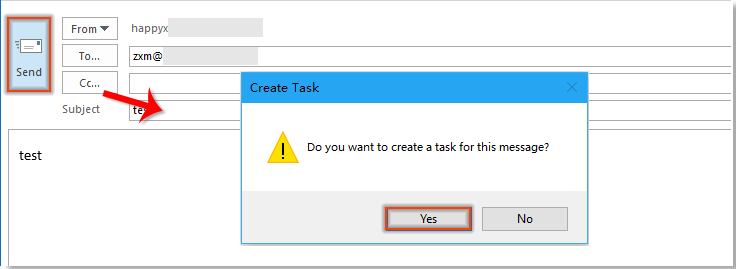
Nejlepší nástroje pro produktivitu v kanceláři
Kutools pro aplikaci Outlook - Více než 100 výkonných funkcí, které doplní váš Outlook
🤖 AI Mail Assistant: Okamžité profesionální e-maily s magií umělé inteligence – jedním kliknutím získáte geniální odpovědi, perfektní tón, vícejazyčné ovládání. Transformujte e-maily bez námahy! ...
???? Automatizace e-mailu: Mimo kancelář (k dispozici pro POP a IMAP) / Naplánujte odesílání e-mailů / Automatická kopie/skrytá kopie podle pravidel při odesílání e-mailu / Automatické přeposílání (pokročilá pravidla) / Automatické přidání pozdravu / Automaticky rozdělte e-maily pro více příjemců na jednotlivé zprávy ...
📨 Email management: Snadné vyvolání e-mailů / Blokujte podvodné e-maily podle předmětů a dalších / Odstranit duplicitní e-maily / pokročilé vyhledávání / Konsolidovat složky ...
📁 Přílohy Pro: Dávkové uložení / Dávkové odpojení / Dávková komprese / Automaticky uložit / Automatické odpojení / Automatické komprimování ...
???? Rozhraní Magic: 😊 Více pěkných a skvělých emotikonů / Zvyšte produktivitu své aplikace Outlook pomocí zobrazení s kartami / Minimalizujte aplikaci Outlook namísto zavírání ...
???? Zázraky na jedno kliknutí: Odpovědět všem s příchozími přílohami / E-maily proti phishingu / 🕘Zobrazit časové pásmo odesílatele ...
👩🏼🤝👩🏻 Kontakty a kalendář: Dávkové přidání kontaktů z vybraných e-mailů / Rozdělit skupinu kontaktů na jednotlivé skupiny / Odeberte připomenutí narozenin ...
Přes 100 Vlastnosti Očekávejte svůj průzkum! Kliknutím sem zobrazíte další informace.

