Jak zakázat oznámení o novém e-mailu pro konkrétní účet v aplikaci Outlook?
Ve výchozím nastavení funguje nové e-mailové upozornění na všechny příchozí e-maily všech účtů v aplikaci Outlook. Chcete-li deaktivovat oznámení o novém e-mailu pro konkrétní e-mailový účet v aplikaci Outlook, ale ponechat ostatní účty aktivované, zkuste to pomocí níže uvedené metody.
Zakažte upozornění na nové e-maily pro konkrétní účet v Outlooku
Zakažte upozornění na nové e-maily pro konkrétní účet v Outlooku
Chcete-li zakázat oznámení o novém e-mailu pro konkrétní účet, musíte deaktivovat upozornění na novou poštovní plochu pro všechny účty a poté vytvořit nové pravidlo upozornění na poštovní plochu pro všechny účty kromě konkrétního. Postupujte prosím následovně.
1. cvaknutí Soubor > možnosti, V roce Možnosti aplikace Outlook okno, klepněte na tlačítko Poštovní zásilka v levém podokně zrušte zaškrtnutí políčka Zobrazit upozornění na ploše pole v Přijetí zprávy v části a poté klikněte na ikonu OK knoflík. Viz screenshot:

2. cvaknutí pravidla > Spravujte pravidla a upozornění pod Domů Karta.
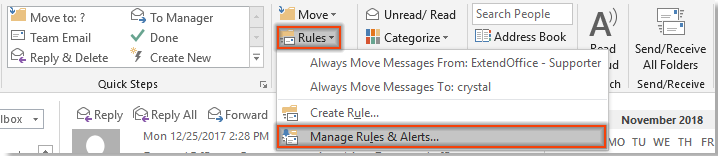
3. V Pravidla a upozornění dialogové okno, klepněte na tlačítko Nové pravidlo pod tlačítkem Pravidla e-mailu Karta.
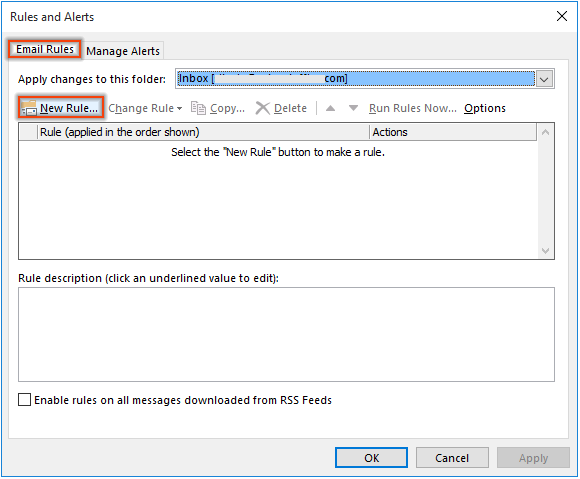
4. V první Průvodce pravidly, Klepněte na tlačítko Použijte pravidlo na zprávy, které dostávám v Začněte od prázdného pravidla a poté klikněte na další knoflík. Viz screenshot:
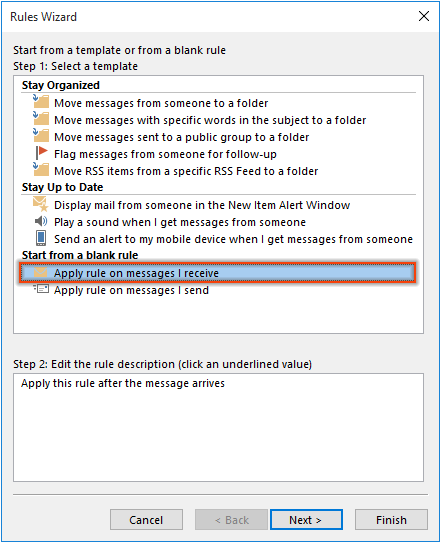
5. Ve druhé Průvodce pravidly, Klepněte na tlačítko další tlačítko bez výběru podmínek a klikněte na Ano při vyskakování Microsoft Outlook dialog.
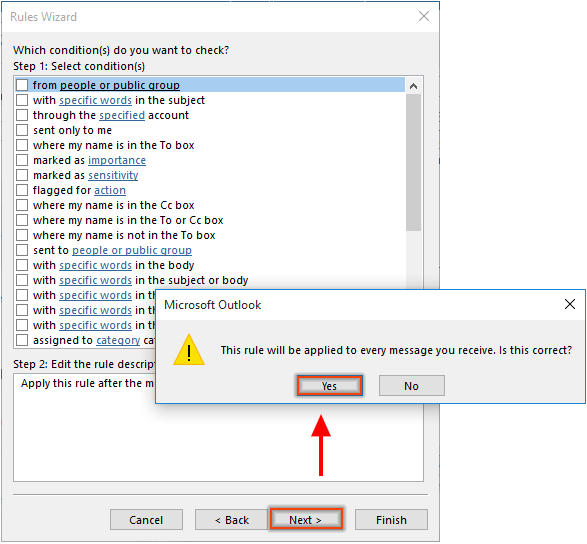
6. Ve třetím Průvodce pravidly, zkontrolovat zobrazit upozornění na ploše a klikněte na tlačítko další .
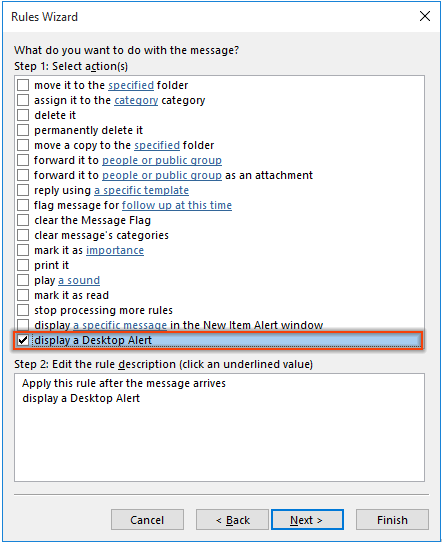
7. V dalším Průvodce pravidly, zkontrolovat s výjimkou zadaného účtu box v Krok 1, Klepněte na zadaný text odkazu ve Windows Krok 2. V Účet V dialogovém okně vyberte e-mailový účet, který zakážete upozornění na nové e-maily, a klikněte na ikonu OK tlačítko. Pak klikněte na tlačítko další pokračovat. Viz snímek obrazovky:
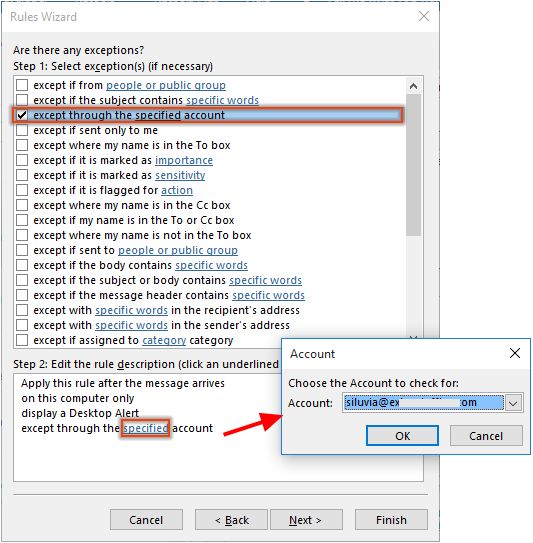
8. V posledním Průvodce pravidly, zadejte název pravidla, jak potřebujete, ponechejte Zapněte toto pravidlo políčko zaškrtnuto a klikněte na úprava.
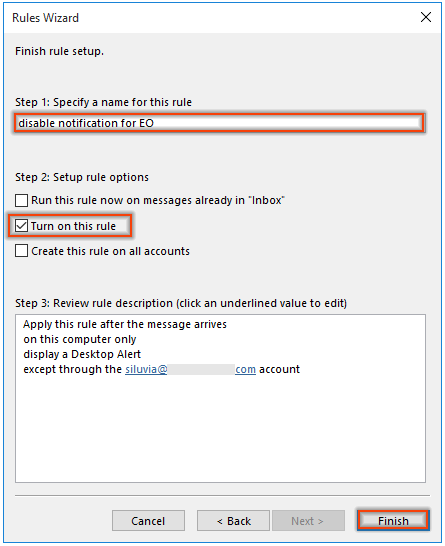
9. Klepněte na tlačítko OK tlačítko v Pravidla a upozornění dokončete pravidlo.
Od této chvíle se objeví nové e-mailové upozornění, když e-mail dorazí na všechny účty kromě zadaného.
Nejlepší nástroje pro produktivitu v kanceláři
Kutools pro aplikaci Outlook - Více než 100 výkonných funkcí, které doplní váš Outlook
🤖 AI Mail Assistant: Okamžité profesionální e-maily s magií umělé inteligence – jedním kliknutím získáte geniální odpovědi, perfektní tón, vícejazyčné ovládání. Transformujte e-maily bez námahy! ...
???? Automatizace e-mailu: Mimo kancelář (k dispozici pro POP a IMAP) / Naplánujte odesílání e-mailů / Automatická kopie/skrytá kopie podle pravidel při odesílání e-mailu / Automatické přeposílání (pokročilá pravidla) / Automatické přidání pozdravu / Automaticky rozdělte e-maily pro více příjemců na jednotlivé zprávy ...
📨 Email management: Snadné vyvolání e-mailů / Blokujte podvodné e-maily podle předmětů a dalších / Odstranit duplicitní e-maily / pokročilé vyhledávání / Konsolidovat složky ...
📁 Přílohy Pro: Dávkové uložení / Dávkové odpojení / Dávková komprese / Automaticky uložit / Automatické odpojení / Automatické komprimování ...
???? Rozhraní Magic: 😊 Více pěkných a skvělých emotikonů / Zvyšte produktivitu své aplikace Outlook pomocí zobrazení s kartami / Minimalizujte aplikaci Outlook namísto zavírání ...
???? Zázraky na jedno kliknutí: Odpovědět všem s příchozími přílohami / E-maily proti phishingu / 🕘Zobrazit časové pásmo odesílatele ...
👩🏼🤝👩🏻 Kontakty a kalendář: Dávkové přidání kontaktů z vybraných e-mailů / Rozdělit skupinu kontaktů na jednotlivé skupiny / Odeberte připomenutí narozenin ...
Přes 100 Vlastnosti Očekávejte svůj průzkum! Kliknutím sem zobrazíte další informace.

