Jak uložit přílohy bez otevření e-mailu v aplikaci Outlook?
Možná budete muset ukládat přílohy z přijatých e-mailů na disky svého počítače. Uložení přílohy nebo všech příloh z e-mailové zprávy je snadné, ale jak uložit přílohy z více e-mailů najednou? Za normálních okolností musíte opakovaně otevírat e-maily a ukládat přílohy. Existují nějaké triky, jak se zbavit opakovaně operací? Zde vám mohou pomoci metody v tomto kurzu.
Ukládejte přílohy z jednoho nebo více e-mailů bez otevírání pomocí kódu VBA
Ukládejte přílohy z jednoho nebo více e-mailů bez otevírání pomocí úžasného nástroje
Ukládejte přílohy z jednoho nebo více e-mailů bez otevírání pomocí kódu VBA
Níže uvedený kód VBA vám pomůže uložit přílohy z jednoho nebo více e-mailů současně, aniž byste e-maily otevírali v Outlooku. Postupujte prosím následovně.
1. Vyberte e-mail nebo více e-mailů, do kterých uložíte přílohy, stiskněte tlačítko Další + F11 klávesy pro otevření Microsoft Visual Basic pro aplikace okno.
2. Rozbalte Objekty Microsoft Outlook složku, poklepejte na ikonu ThisOutlookSession k otevření Kód okno a poté do něj zkopírujte níže uvedený kód VBA.
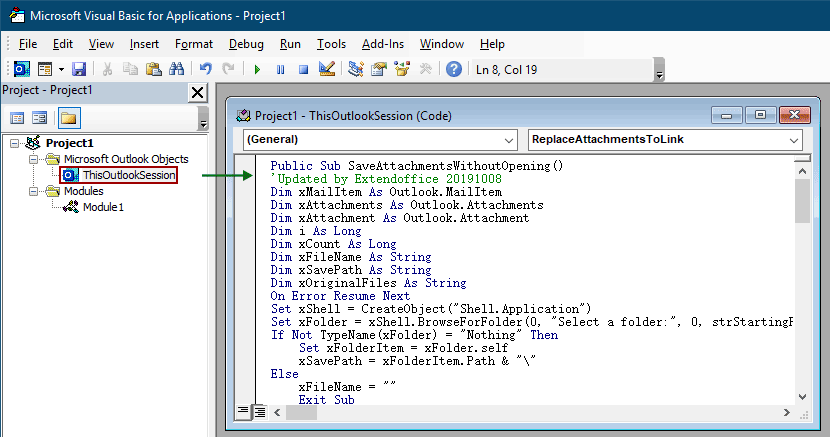
Kód VBA: Ukládejte přílohy bez otevírání e-mailů
Public Sub SaveAttachmentsWithoutOpening()
'Updated by Extendoffice 20191008
Dim xMailItem As Outlook.MailItem
Dim xAttachments As Outlook.Attachments
Dim xAttachment As Outlook.Attachment
Dim i As Long
Dim xCount As Long
Dim xFileName As String
Dim xSavePath As String
Dim xOriginalFiles As String
On Error Resume Next
Set xShell = CreateObject("Shell.Application")
Set xFolder = xShell.BrowseForFolder(0, "Select a folder:", 0, strStartingFolder)
If Not TypeName(xFolder) = "Nothing" Then
Set xFolderItem = xFolder.self
xSavePath = xFolderItem.Path & "\"
Else
xFileName = ""
Exit Sub
End If
For Each xMailItem In Outlook.ActiveExplorer.Selection
Set xAttachments = xMailItem.Attachments
xCount = xAttachments.Count
xOriginalFiles = ""
If xCount > 0 Then
For i = xCount To 1 Step -1
Set xAttachment = xAttachments.Item(i)
If IsEmbeddedAttachment(xAttachment) = False Then
xFileName = xSavePath & xAttachment.FileName
xAttachment.SaveAsFile xFileName
xAttachment.Delete
If xMailItem.BodyFormat <> olFormatHTML Then
xOriginalFiles = xOriginalFiles & vbCrLf & "file://" & xFileName
Else
xOriginalFiles = xOriginalFiles & "<br>" & "<a href='file://" & xFileName & "'>" & xFileName & "</a>"
End If
End If
Next i
If xMailItem.BodyFormat <> olFormatHTML Then
xMailItem.Body = "The file(s) were saved to " & xOriginalFiles & vbCrLf & vbCrLf & xMailItem.Body
Else
xMailItem.HTMLBody = "<p>" & "The file(s) were saved to " & xOriginalFiles & "</p>" & xMailItem.HTMLBody
End If
xMailItem.Save
End If
Next
Set xAttachments = Nothing
Set xMailItem = Nothing
End Sub
Function IsEmbeddedAttachment(Attach As Attachment)
Dim xItem As MailItem
Dim xCid As String
Dim xID As String
Dim xHtml As String
On Error Resume Next
IsEmbeddedAttachment = False
Set xItem = Attach.Parent
If xItem.BodyFormat <> olFormatHTML Then Exit Function
xCid = ""
xCid = Attach.PropertyAccessor.GetProperty("http://schemas.microsoft.com/mapi/proptag/0x3712001F")
If xCid <> "" Then
xHtml = xItem.HTMLBody
xID = "cid:" & xCid
If InStr(xHtml, xID) > 0 Then
IsEmbeddedAttachment = True
End If
End If
End Function4. zmáčkni F5 klíč ke spuštění kódu. Pak BrowseForFolder Zobrazí se okno, vyberte složku pro uložení příloh a klikněte na ikonu OK .
Poté se všechny přílohy ve vybraných e-mailech okamžitě uloží do vybrané složky.
Poznámka: Všechny přílohy budou z e-mailů odpojeny a v těle e-mailu zůstanou odpovídající odkazy na cestu k uložení.
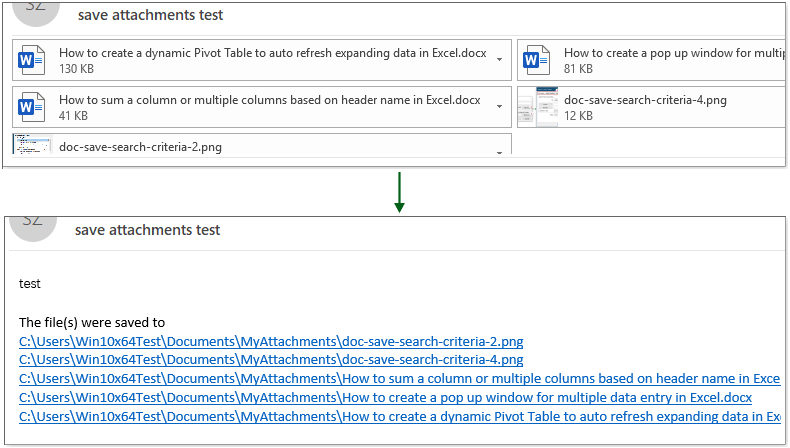
Ukládejte přílohy z jednoho nebo více e-mailů bez otevírání pomocí úžasného nástroje
Pokud jste nováčkem ve VBA, bude metoda v této části vaší dobrou volbou.
Zde doporučuji Uložit všechny přílohy nástroje Kutools pro aplikaci Outlook pro tebe. Pokud chcete pouze uložit přílohy, aniž byste se museli oddělit od vybraných e-mailů, funkce Uložit všechny přílohy vám pomůže snadno to provést. Postupujte prosím následovně.
Před použitím aplikace Kutools pro aplikaci Outlook prosím stáhnout a nainstalovat za prvé.
1. Vyberte e-maily obsahující přílohy, které uložíte, klikněte na Kutools > Nástroje pro připojení > Uložit všechny.

2. V Uložit nastavení dialogové okno, musíte:
- 2.1) V Uložte přílohy do této složky sekce, vyberte složku pro uložení příloh;
- 2.2) Uložte přílohy v níže uvedeném stylu políčko je volitelné, abyste vytvořili podsložku se stylem certian pro uložení příloh nebo přejmenovali uložené přílohy stylem certian.
- 2.3) Klepněte na tlačítko OK zahájíte ukládání všech příloh z vybraných e-mailů.
Tipy: S výše uvedenými konfiguracemi budou všechny přílohy uloženy do určené složky. Pokud chcete uložit pouze některé přílohy certifikátu, například uložit pouze soubory PDF se slovem „faktura“ v certiantu, můžete podmínky filtru nakonfigurovat následujícím způsobem.
- Klepněte na tlačítko Pokročilé volby tlačítko rozbalte Stav filtrus;
- Uveďte podmínky podle svých potřeb.
Tip: Tady kontroluji Název přílohy obsahuje pole a do textového pole zadejte „faktura“ a poté zaškrtněte políčko Typ přílohy do textového pole zadejte „.pdf“.
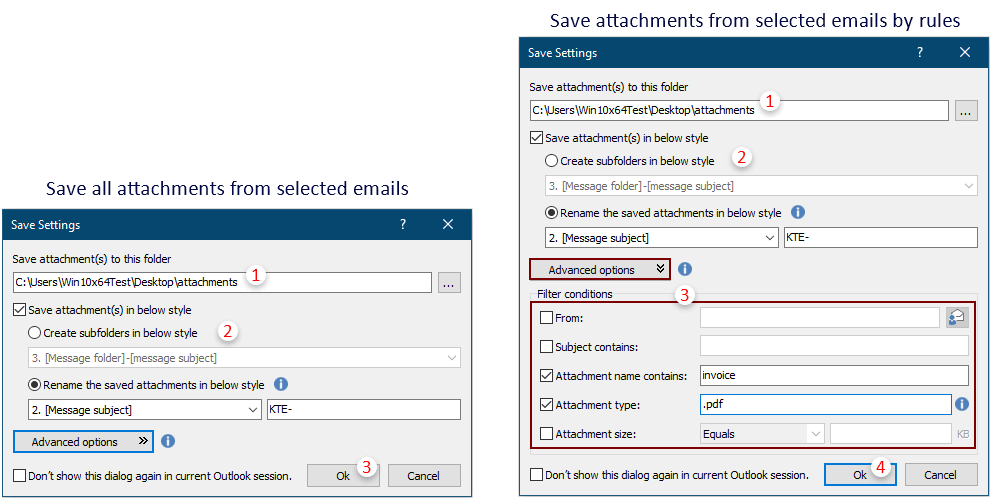
3. V dalším vyskakovacím dialogovém okně klikněte na Ano pokračovat.
Poté se přílohy ve vybraných e-mailech uloží do určené složky najednou.
Tipy: Pro odpojení příloh od vybraných e-mailů a ponechání pouze hypertextových odkazů na přílohy v těle e-mailu, Odpojte všechny přílohy funkce může pomoci.
Pokud chcete mít bezplatnou (60denní) zkušební verzi tohoto nástroje, kliknutím jej stáhněte, a poté přejděte k použití operace podle výše uvedených kroků.
Související články
Automaticky stahovat / ukládat přílohy z Outlooku do určité složky
Obecně lze všechny přílohy jednoho e-mailu uložit kliknutím na Přílohy> Uložit všechny přílohy v Outlooku. Ale pokud potřebujete uložit všechny přílohy ze všech přijatých e-mailů a přijímání e-mailů, nějaký ideální? Tento článek představí dvě řešení automatického stahování příloh z Outlooku do určité složky.
Při odpovídání v aplikaci Outlook si ponechejte přílohy
Když přeposíláme e-mailovou zprávu v aplikaci Microsoft Outlook, původní přílohy této e-mailové zprávy zůstanou v přeposlané zprávě. Když však odpovíme na e-mailovou zprávu, původní přílohy nebudou v nové zprávě s odpovědí připojeny. Zde představíme několik triků, jak zachovat původní přílohy při odpovídání v aplikaci Microsoft Outlook.
Hledejte slova v příloze (obsahu) v Outlooku
Když zadáte klíčové slovo do pole Okamžité hledání v aplikaci Outlook, prohledá toto klíčové slovo v subjektech, tělech, přílohách atd. E-mailů. Nyní ale stačí klíčové slovo prohledat pouze v obsahu přílohy, nějaký nápad? Tento článek ukazuje podrobné kroky pro snadné vyhledávání slov v obsahu přílohy v Outlooku.
Nejlepší nástroje pro produktivitu v kanceláři
Kutools pro aplikaci Outlook - Více než 100 výkonných funkcí, které doplní váš Outlook
🤖 AI Mail Assistant: Okamžité profesionální e-maily s magií umělé inteligence – jedním kliknutím získáte geniální odpovědi, perfektní tón, vícejazyčné ovládání. Transformujte e-maily bez námahy! ...
???? Automatizace e-mailu: Mimo kancelář (k dispozici pro POP a IMAP) / Naplánujte odesílání e-mailů / Automatická kopie/skrytá kopie podle pravidel při odesílání e-mailu / Automatické přeposílání (pokročilá pravidla) / Automatické přidání pozdravu / Automaticky rozdělte e-maily pro více příjemců na jednotlivé zprávy ...
📨 Email management: Snadné vyvolání e-mailů / Blokujte podvodné e-maily podle předmětů a dalších / Odstranit duplicitní e-maily / pokročilé vyhledávání / Konsolidovat složky ...
📁 Přílohy Pro: Dávkové uložení / Dávkové odpojení / Dávková komprese / Automaticky uložit / Automatické odpojení / Automatické komprimování ...
???? Rozhraní Magic: 😊 Více pěkných a skvělých emotikonů / Zvyšte produktivitu své aplikace Outlook pomocí zobrazení s kartami / Minimalizujte aplikaci Outlook namísto zavírání ...
???? Zázraky na jedno kliknutí: Odpovědět všem s příchozími přílohami / E-maily proti phishingu / 🕘Zobrazit časové pásmo odesílatele ...
👩🏼🤝👩🏻 Kontakty a kalendář: Dávkové přidání kontaktů z vybraných e-mailů / Rozdělit skupinu kontaktů na jednotlivé skupiny / Odeberte připomenutí narozenin ...
Přes 100 Vlastnosti Očekávejte svůj průzkum! Kliknutím sem zobrazíte další informace.

