Jak změnit čas schůzky v Outlooku?
Jakmile vytvoříte schůzku a nastavíte pro ni datum/čas, kalendář Outlooku uloží schůzku na konkrétní den v konkrétní čas. Když se však něco objeví, možná budete muset přeplánovat čas schůzky a aktualizovat tyto informace pro účastníky. Chcete-li tak učinit, zde uvádíme dvě metody.
Změňte čas schůzky metodou drag-and-drop
1. Přejděte na Kalendář zobrazíte kliknutím na ikonu kalendáře v levém dolním rohu obrazovky aplikace Outlook.
2. Klikněte a podržte na schůzce v kalendáři a přetáhněte ji do cílového časového úseku. Viz snímek obrazovky níže.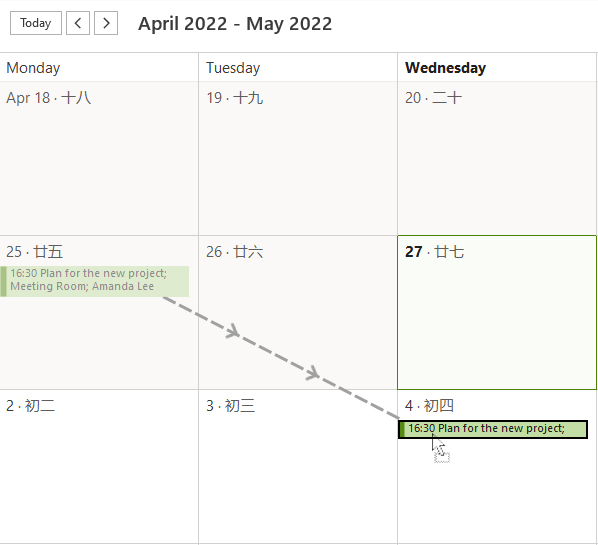
Tip: Pokud je kalendář v jiném zobrazení, jako je Seznam, klikněte prosím Pohled > Změnit pohled > Kalendář pro změnu zobrazení kalendáře Kalendář.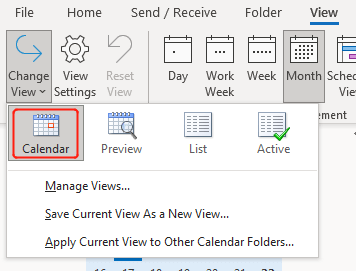
3. Uvolněte tlačítko, aplikace Outlook se poté ve vyskakovacím dialogovém okně zeptá, zda chcete uložit změny a odeslat aktualizaci. Klikněte OK. Nyní jste dokončili změnu termínu schůzky. Pokud potřebujete změnit konkrétní čas schůzky, pokračujte a postupujte podle dalšího kroku. Jinak to přeskočte.
4. Pokud potřebujete změnit také čas (nebo pouze změnit čas), pod Domů v záložce Uspořádat skupině, měli byste přepnout zobrazení kalendáře do libovolného režimu jiný než měsíc podle vašich potřeb.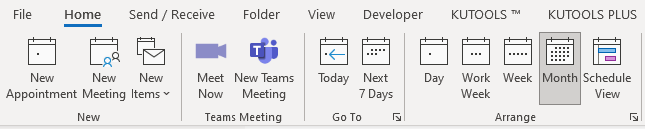
Zde jsem vybral Den pro zobrazení kalendáře v denním zobrazení. Jak je znázorněno na obrázku níže, můžete zobrazit časové úseky zobrazené v řádcích. Chcete-li přeplánovat čas schůzky, můžete schůzku přetáhnout do požadovaných časových úseků.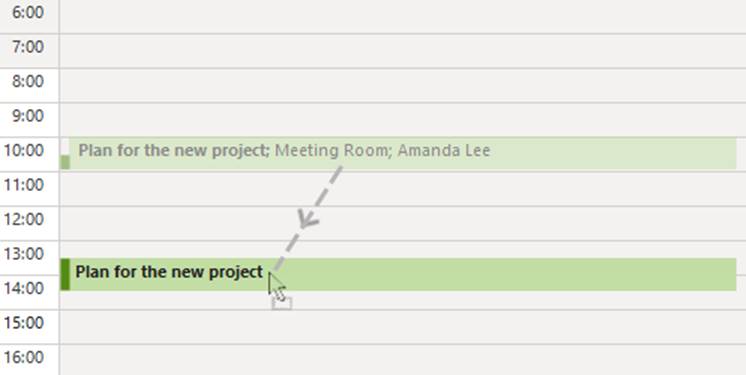
Tip: Po výběru schůzky můžete změnit její délku přetažením horní nebo dolní části pole schůzky nahoru nebo dolů.
5. Uvolněte tlačítko, objeví se vyskakovací dialogové okno s dotazem, zda chcete uložit změny a odeslat aktualizaci. Klikněte OK.
Změňte čas schůzky pomocí tlačítka Odeslat aktualizaci
Pokud také potřebujete dát účastníkům vědět, proč přeplánujete schůzku a chcete přidat poznámku; Nebo pokud vás prostě nebaví metoda přetahování a chcete vidět všechny detaily vaší schůzky. Postupujte prosím následovně:
1. Přejděte na Kalendář zobrazíte kliknutím na ikonu kalendáře v levém dolním rohu obrazovky aplikace Outlook.
2. Poklepejte na schůzku. Zobrazí se okno s podrobnými informacemi o schůzce. Nyní můžete změnit čas, délku a přidat poznámku do popisu.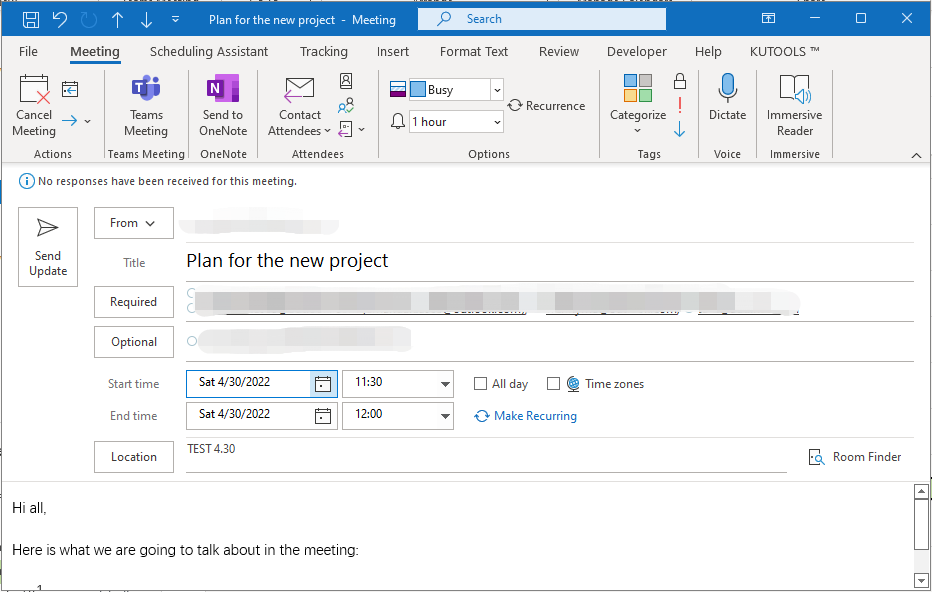
3. cvaknutí Odeslat aktualizaci. Všichni vaši účastníci poté obdrží oznámení, které je upozorní na úpravu a požádá je o odpověď, pokud aktualizovanou schůzku přijmou nebo odmítnou.
Související články
Jak změnit čas opakujících se schůzek v kalendáři aplikace Outlook?
Když otevřete výskyt v řadě opakujících se schůzek v Outlooku, můžete snadno změnit čas tohoto výskytu schůzky jako normální schůzku. Když však otevřete celou sérii opakujících se schůzek, pole Start time a End time zmizí! Jak byste mohli změnit čas celé série opakujících se setkání? Níže uvedená řešení vám usnadní práci:
Jak změnit organizátora/vlastníka schůzky v aplikaci Outlook?
Řekněme, že vám váš kolega už v Outlooku poslal pozvánku na schůzku. Nyní však nemá na starosti toto setkání a vy jste pověřeni, abyste jej převzali. Proto chcete změnit organizátora schůzky na sebe. Ale jak? Zdá se nemožné to udělat! Tento článek však představí řešení, jak změnit organizátora schůzky nebo vlastníka v aplikaci Outlook.
Nejlepší nástroje pro produktivitu v kanceláři
Kutools pro aplikaci Outlook - Více než 100 výkonných funkcí, které doplní váš Outlook
🤖 AI Mail Assistant: Okamžité profesionální e-maily s magií umělé inteligence – jedním kliknutím získáte geniální odpovědi, perfektní tón, vícejazyčné ovládání. Transformujte e-maily bez námahy! ...
???? Automatizace e-mailu: Mimo kancelář (k dispozici pro POP a IMAP) / Naplánujte odesílání e-mailů / Automatická kopie/skrytá kopie podle pravidel při odesílání e-mailu / Automatické přeposílání (pokročilá pravidla) / Automatické přidání pozdravu / Automaticky rozdělte e-maily pro více příjemců na jednotlivé zprávy ...
📨 Email management: Snadné vyvolání e-mailů / Blokujte podvodné e-maily podle předmětů a dalších / Odstranit duplicitní e-maily / pokročilé vyhledávání / Konsolidovat složky ...
📁 Přílohy Pro: Dávkové uložení / Dávkové odpojení / Dávková komprese / Automaticky uložit / Automatické odpojení / Automatické komprimování ...
???? Rozhraní Magic: 😊 Více pěkných a skvělých emotikonů / Zvyšte produktivitu své aplikace Outlook pomocí zobrazení s kartami / Minimalizujte aplikaci Outlook namísto zavírání ...
???? Zázraky na jedno kliknutí: Odpovědět všem s příchozími přílohami / E-maily proti phishingu / 🕘Zobrazit časové pásmo odesílatele ...
👩🏼🤝👩🏻 Kontakty a kalendář: Dávkové přidání kontaktů z vybraných e-mailů / Rozdělit skupinu kontaktů na jednotlivé skupiny / Odeberte připomenutí narozenin ...
Přes 100 Vlastnosti Očekávejte svůj průzkum! Kliknutím sem zobrazíte další informace.

