Jak změnit čas opakované schůzky v kalendáři aplikace Outlook?
Když otevřete výskyt v sérii opakovaných schůzek v aplikaci Outlook, můžete snadno změnit čas výskytu této schůzky jako normální schůzku. Při otevření celé řady opakujících se schůzek však Začátek a Čas ukončení pole zmizí! Jak byste mohli změnit čas pro celou sérii opakujících se schůzek? Níže uvedená řešení vám usnadní práci:
- Změňte čas pro jeden výskyt opakované schůzky v kalendáři aplikace Outlook
- Změňte čas celé řady opakovaných schůzek v kalendáři aplikace Outlook
Změňte čas pro jeden výskyt opakované schůzky v kalendáři aplikace Outlook
Chcete-li změnit čas pouze pro jeden výskyt opakované schůzky v kalendáři aplikace Outlook, postupujte takto:
1. V Kalendář dvojitým kliknutím otevřete zadaný výskyt opakované schůzky.
2. V rozbalovacím dialogovém okně Otevřít opakující se položku klikněte na ikonu Jen tohle možnost (nebo Otevřete tento výskyt možnost) a klikněte na OK .
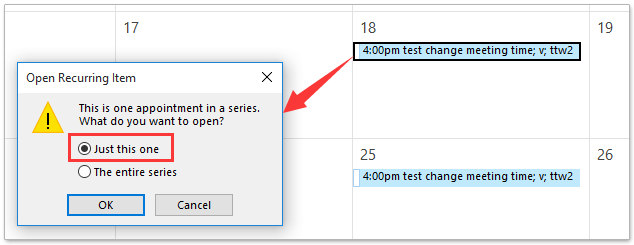
3. Nyní se výskyt otevírá v okně Výskyt schůzky, změňte čas zahájení a čas ukončení podle potřeby a poté klikněte na Odeslat aktualizaci knoflík. Viz screenshot:
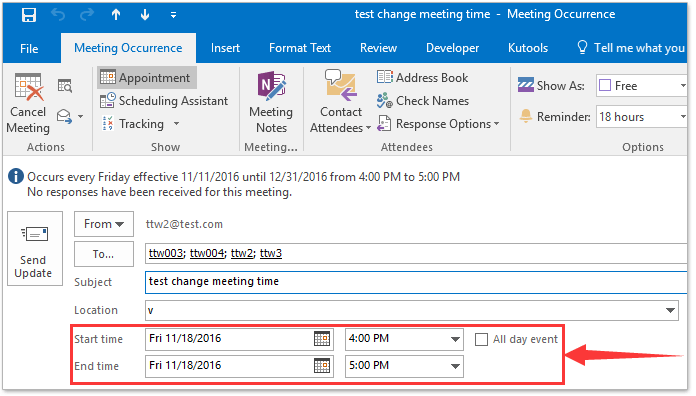
4. Ve vyskakovacím dialogovém okně aplikace Microsoft Outlook pokračujte kliknutím na tlačítko Ano.
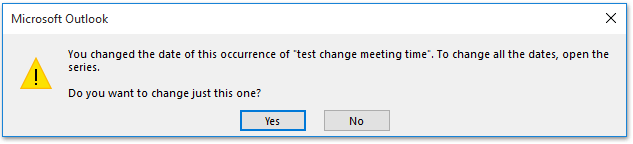
Změňte čas celé řady opakovaných schůzek v kalendáři aplikace Outlook
Chcete-li změnit čas pro celou sérii opakované schůzky v kalendáři aplikace Outlook, postupujte takto:
1. V Kalendář zobrazení, dvojitým kliknutím otevřete opakující se schůzku, jejíž čas změníte.
2. Ve vyskakovacím dialogovém okně Otevřít opakující se položku prosím zkontrolujte Celá série možnost (nebo Otevřete sérii možnost) a klikněte na OK knoflík. Viz screenshot:
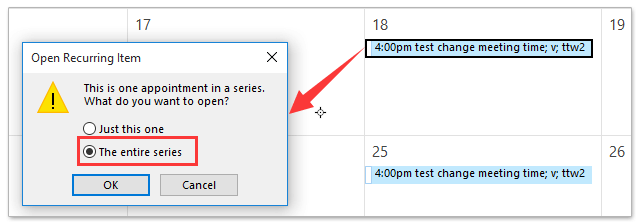
3. Nyní se opakovaná schůzka otevírá v okně Řada schůzek, klikněte prosím Setkání Series > Opakování. Viz snímek obrazovky:
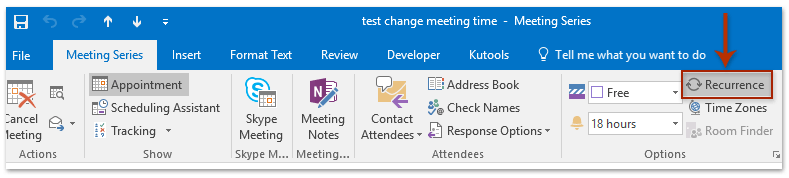
4. V úvodním dialogovém okně Opakování schůzky prosím podle potřeby změňte čas schůzky, vzor opakování nebo rozsah opakování této opakující se schůzky a klikněte na OK knoflík. Viz screenshot:
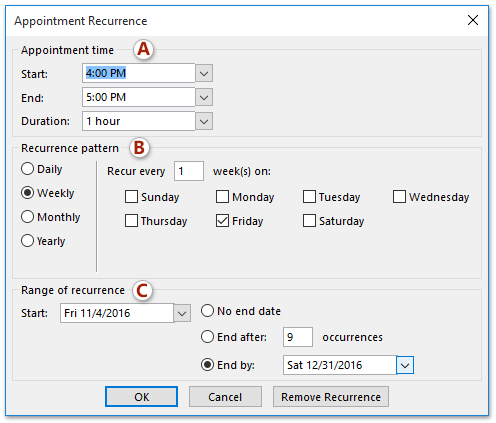
5. Vrátí se do okna Meeting Series, proveďte podle potřeby další změny a klikněte na Odeslat aktualizaci .
Rychle vyhledávejte a mazejte duplicitní e-maily v Outlooku
S programem Kutools pro aplikaci Outlook Duplicitní e-maily Tuto funkci můžete rychle najít a odstranit z více poštovních složek nebo vyhledat a odstranit všechny duplikáty z vybraných pomocí dvou kliknutí v aplikaci Outlook.

Související články
Nejlepší nástroje pro produktivitu v kanceláři
Kutools pro aplikaci Outlook - Více než 100 výkonných funkcí, které doplní váš Outlook
🤖 AI Mail Assistant: Okamžité profesionální e-maily s magií umělé inteligence – jedním kliknutím získáte geniální odpovědi, perfektní tón, vícejazyčné ovládání. Transformujte e-maily bez námahy! ...
???? Automatizace e-mailu: Mimo kancelář (k dispozici pro POP a IMAP) / Naplánujte odesílání e-mailů / Automatická kopie/skrytá kopie podle pravidel při odesílání e-mailu / Automatické přeposílání (pokročilá pravidla) / Automatické přidání pozdravu / Automaticky rozdělte e-maily pro více příjemců na jednotlivé zprávy ...
📨 Email management: Snadné vyvolání e-mailů / Blokujte podvodné e-maily podle předmětů a dalších / Odstranit duplicitní e-maily / pokročilé vyhledávání / Konsolidovat složky ...
📁 Přílohy Pro: Dávkové uložení / Dávkové odpojení / Dávková komprese / Automaticky uložit / Automatické odpojení / Automatické komprimování ...
???? Rozhraní Magic: 😊 Více pěkných a skvělých emotikonů / Zvyšte produktivitu své aplikace Outlook pomocí zobrazení s kartami / Minimalizujte aplikaci Outlook namísto zavírání ...
???? Zázraky na jedno kliknutí: Odpovědět všem s příchozími přílohami / E-maily proti phishingu / 🕘Zobrazit časové pásmo odesílatele ...
👩🏼🤝👩🏻 Kontakty a kalendář: Dávkové přidání kontaktů z vybraných e-mailů / Rozdělit skupinu kontaktů na jednotlivé skupiny / Odeberte připomenutí narozenin ...
Přes 100 Vlastnosti Očekávejte svůj průzkum! Kliknutím sem zobrazíte další informace.

