Jak vytvořit schůzky v různých časových pásmech v Outlooku?
Pokud pracujete s kolegy ve více časových pásmech, může být obtížné najít správný čas na setkání. Pokud však máte v jednom kalendáři zobrazena různá časová pásma, bude mnohem snazší naplánovat schůzku s někým v jiných časových pásmech. Než tedy schůzku vytvoříte, měli byste nejprve v kalendáři Outlooku nastavit časová pásma pro své kolegy nebo kohokoli, koho chcete na schůzku pozvat. Kliknutím sem si přečtete tutoriál: Jak přidat více časových pásem v kalendáři aplikace Outlook. Pak si prosím přečtěte, jak snadno vytvořit schůzku pro lidi v různých časových pásmech.
Vytvářejte schůzky ve více časových pásmech v Outlooku
Outlook pro stolní počítače vám umožňuje zobrazit v kalendáři maximálně tři časová pásma. Pokud jste již ve svém kalendáři Outlooku zobrazili časová pásma lidí, které chcete pozvat na schůzku, pro sjednání oboustranně vhodného času pro schůzku postupujte následovně:
1. Přejděte na Kalendář zobrazíte kliknutím na ikonu kalendáře v levém dolním rohu obrazovky aplikace Outlook.
2. Na Domů klepněte na kartu Den, Pracovní týden or Týden pro zobrazení kalendáře v denním nebo týdenním zobrazení, které zobrazuje časové úseky v Uspořádat skupina. Tady jsem kliknul Pracovní týden, podívejte se na snímek obrazovky níže.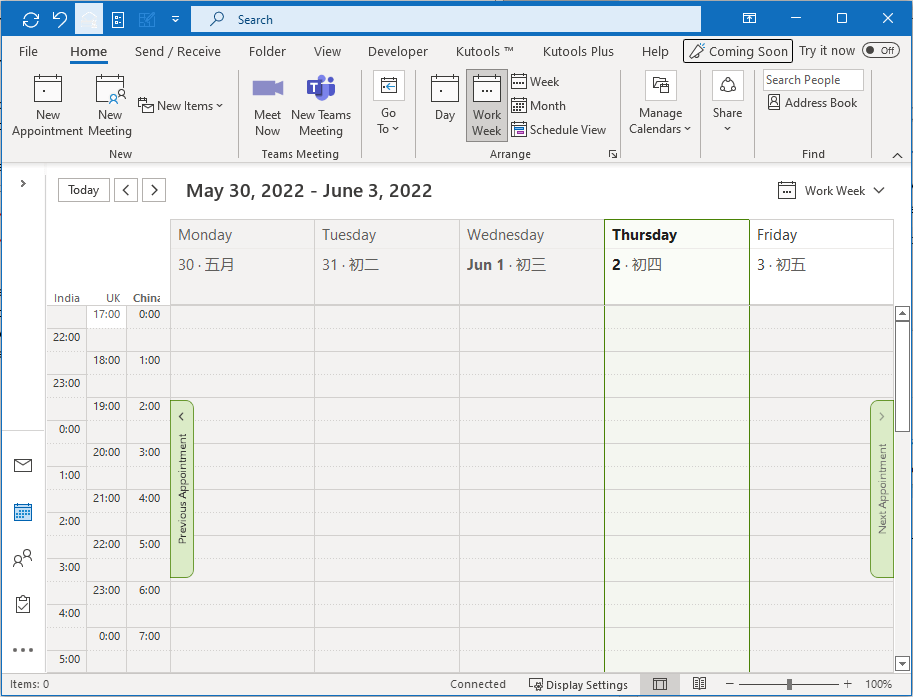
Tip: Pokud je kalendář v jiném zobrazení, např Seznam, Prosím klikněte Pohled > Změnit pohled > Kalendář pro změnu zobrazení kalendáře Kalendář.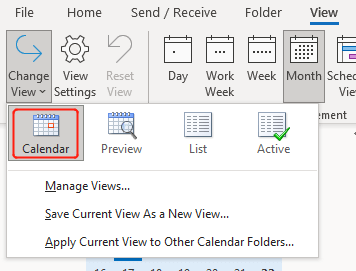
3. Přejděte dolů na stránku, kde jsou oblasti překrytí časových úseků tří časových pásem bílé.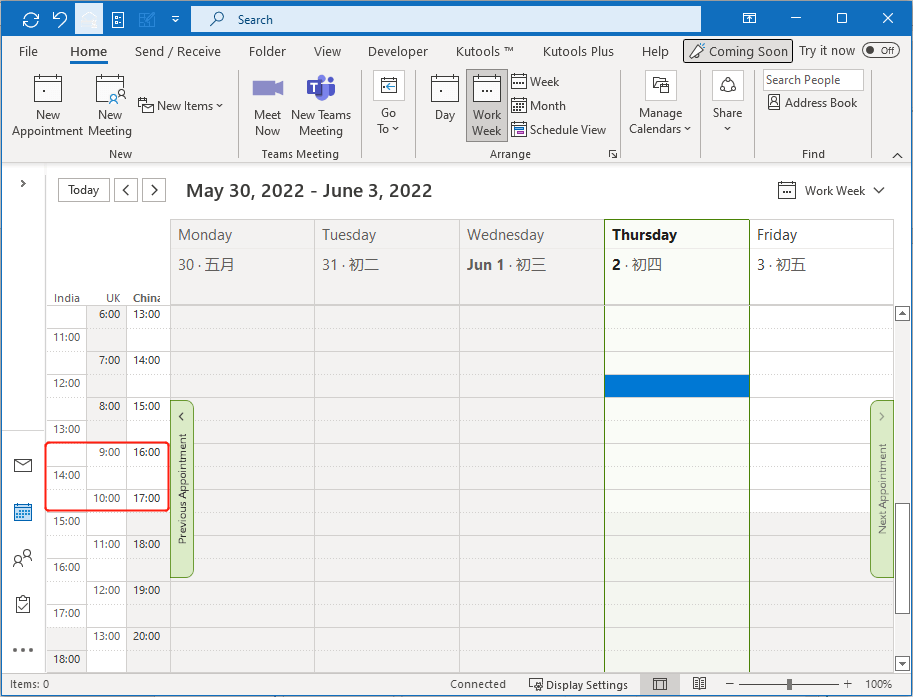
Poznámka: Časové úseky pracovní doby jsou bílé; a mimopracovní doba je zastíněna. Zde si můžete nastavit pracovní dobu: Soubor > možnosti > Kalendář.
4. Lidé, které chcete pozvat, nemusí mít stejný čas jako vy, nicméně časové úseky časových pásem vám mohou poskytnout mnohem jasnější představu o tom, jaký čas by měl být pro schůzku vhodnější. Nyní prosím přejděte na týden schůzky a klikněte pravým tlačítkem na požadovaný časový úsek. Viz snímek obrazovky: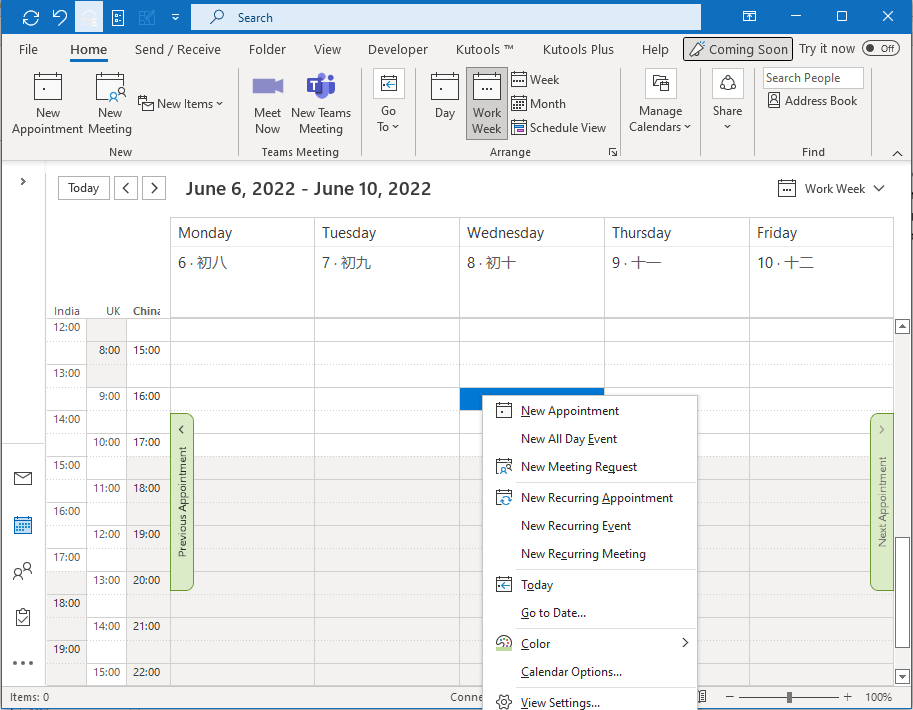
5. cvaknutí Nová žádost o schůzku. A poté ve vyskakovacím okně vyplňte informace a požadované účastníky Setkání okno. Poté klikněte Poslat.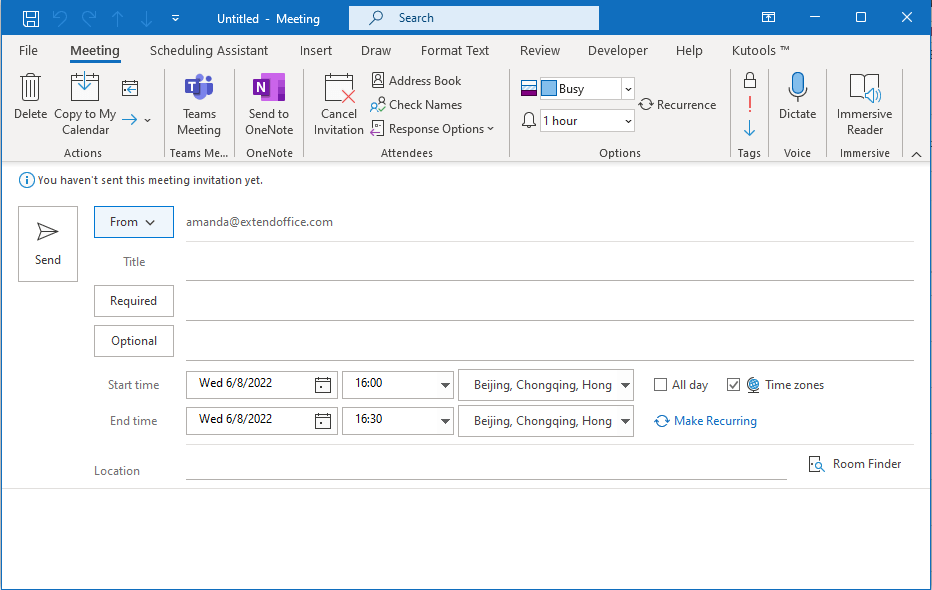
Související články
Jak přidat více časových pásem do kalendáře aplikace Outlook
Žijeme ve vzájemně propojeném světě, kde je velmi důležité setkávat se s lidmi z celého světa. Protože se však časová pásma na celém světě liší, může být obtížné naplánovat a organizovat schůzky v různých časových pásmech. V tomto článku budeme hovořit o tom, jak přidat časová pásma do kalendáře aplikace Outlook. Takže když se někdo z, řekněme, Číny zeptá, jestli máte volno na schůzku v 16:00 (GMT+8), můžete si ve svém kalendáři snadno zjistit, jestli v tu dobu máte volno nebo ne.
Jak vytvořit šablonu schůzky nebo schůzky v aplikaci Outlook?
Není pochyb o tom, že někdy potřebujete opakovaně vytvářet schůzku nebo schůzku se stejným předmětem a tělem ve složce kalendáře v aplikaci Outlook. Je časově náročné psát stejný předmět a text pokaždé, když vytváříte tento druh události nebo schůzky. Abyste se vyhnuli opakovanému psaní, zde vám ukážeme dvě metody, které vám pomohou vytvořit šablonu události nebo schůzky v aplikaci Outlook. Pomocí šablony události nebo schůzky můžete snadno vytvořit událost nebo schůzku se stejným předmětem a tělem.
Jak vytvořit opakovanou schůzku s výjimkami v aplikaci Outlook?
Jak víte, opakovaná schůzka bude v aplikaci Outlook probíhat v pravidelných intervalech. Například opakovaná měsíční schůzka se koná v 9:00 prvního pondělí každého měsíce. V celé sérii však občas mohou existovat určité výjimky. Jak byste tedy mohli vytvořit opakující se schůzku s výjimkami? Níže uvedené řešení vám může pomoci:
Jak vytvořit opakující se schůzku každou 1. a 3. středu v měsíci?
Například chcete vytvořit opakovanou schůzku, která se v aplikaci Outlook opakuje dvakrát měsíčně 1. a 3. středu každého měsíce. Nějaký nápad, jak to udělat snadno? Níže uvedené řešení může vaši práci zrychlit:
Nejlepší nástroje pro produktivitu v kanceláři
Kutools pro aplikaci Outlook - Více než 100 výkonných funkcí, které doplní váš Outlook
🤖 AI Mail Assistant: Okamžité profesionální e-maily s magií umělé inteligence – jedním kliknutím získáte geniální odpovědi, perfektní tón, vícejazyčné ovládání. Transformujte e-maily bez námahy! ...
???? Automatizace e-mailu: Mimo kancelář (k dispozici pro POP a IMAP) / Naplánujte odesílání e-mailů / Automatická kopie/skrytá kopie podle pravidel při odesílání e-mailu / Automatické přeposílání (pokročilá pravidla) / Automatické přidání pozdravu / Automaticky rozdělte e-maily pro více příjemců na jednotlivé zprávy ...
📨 Email management: Snadné vyvolání e-mailů / Blokujte podvodné e-maily podle předmětů a dalších / Odstranit duplicitní e-maily / pokročilé vyhledávání / Konsolidovat složky ...
📁 Přílohy Pro: Dávkové uložení / Dávkové odpojení / Dávková komprese / Automaticky uložit / Automatické odpojení / Automatické komprimování ...
???? Rozhraní Magic: 😊 Více pěkných a skvělých emotikonů / Zvyšte produktivitu své aplikace Outlook pomocí zobrazení s kartami / Minimalizujte aplikaci Outlook namísto zavírání ...
???? Zázraky na jedno kliknutí: Odpovědět všem s příchozími přílohami / E-maily proti phishingu / 🕘Zobrazit časové pásmo odesílatele ...
👩🏼🤝👩🏻 Kontakty a kalendář: Dávkové přidání kontaktů z vybraných e-mailů / Rozdělit skupinu kontaktů na jednotlivé skupiny / Odeberte připomenutí narozenin ...
Přes 100 Vlastnosti Očekávejte svůj průzkum! Kliknutím sem zobrazíte další informace.

