Jak vypnout režim Cached Exchange pouze pro sdílené složky v aplikaci Outlook?
Ve většině situací dodržujeme Režim Exchange s mezipamětí na, protože to prospívá našemu každodennímu používání aplikace Outlook. Ale pokud jde o režim s mezipamětí pro sdílené složky, může to způsobit pády, opakované operace stejné zprávy různými agenty kvůli zpoždění synchronizace a další problémy. V tomto tutoriálu budeme hovořit o metodě, jak vypnout režim Cached Exchange pouze pro sdílené složky a zároveň ponechat režim Cached zapnutý pro ostatní složky.
Poznámka: Zde trvá Microsoft Outlook 365 například kroky a popisy mohou mít určité rozdíly v jiných verzích aplikace Outlook.
Vypněte režim Cached Exchange pouze pro sdílené složky v aplikaci Outlook
Vypněte režim Cached Exchange pouze pro sdílené složky v aplikaci Outlook
Ve výchozím nastavení, když je režim Cached Exchange zapnutý, kopii sdílených složek bude stažen do našeho počítače. Chcete-li vypnout režim Cached Exchange pro sdílené složky, je to zastavit stahování kopie sdílených složek v našem počítači. Postupujte prosím následovně:
1. Umožnit výhled, Klepněte na tlačítko Soubor > Informace > Nastavení účtu >Nastavení účtu.
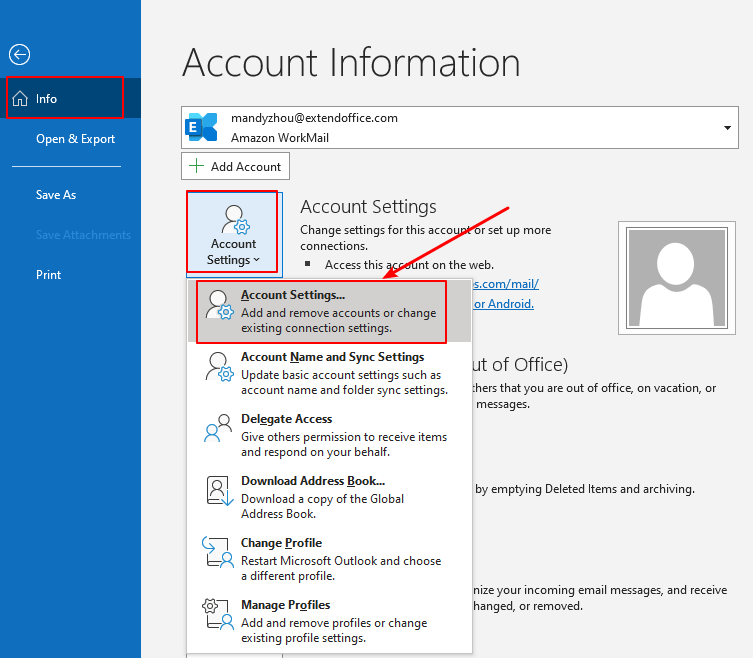
2. V Nastavení účtu v dialogovém okně pod email tab, zvolte výměnný e-mailový účet že chcete vypnout režim mezipaměti pro sdílené složky. Poté klikněte na Přeměna .
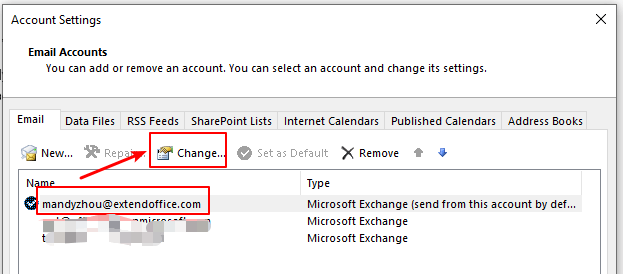
3. V Nastavení účtu Exchange okno, klepněte na tlačítko Další nastavení .
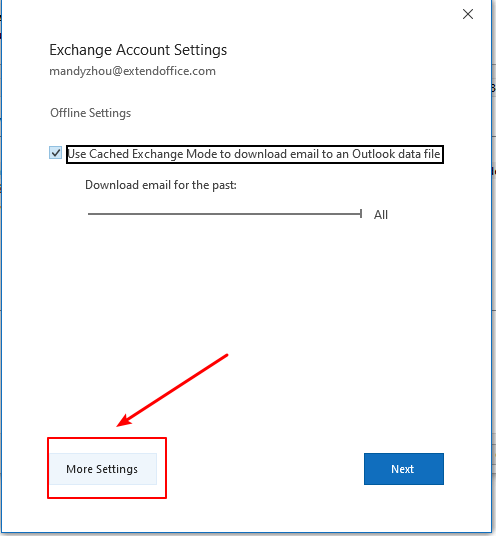
4. V Microsoft Exchange dialogové okno, klepněte na tlačítko pokročilý kartu zrušte zaškrtnutí ο Stáhněte si sdílené složky volba. A klikněte na OK .
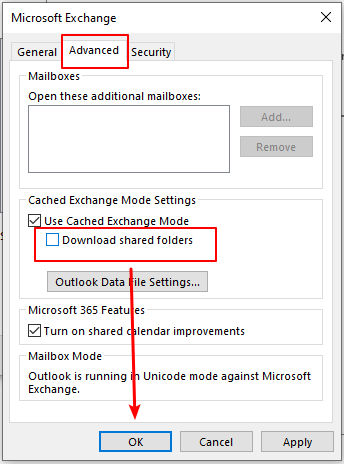
5. V Nastavení účtu Exchange okno, klepněte na tlačítko další .
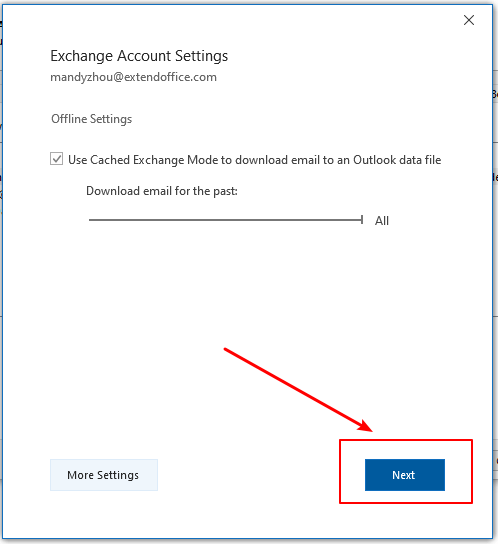
6. Zobrazí se okno aplikace Outlook s informací, že účet byl úspěšně aktualizován. Klikněte na Hotovo .
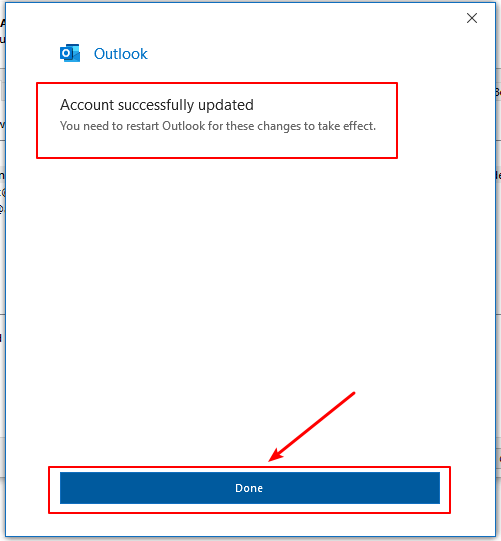
7. Zpět v Nastavení účtu okno, klepněte na tlačítko zavřít dokončete nastavení.

8. Restart Očekávejte, že se změna projeví.
Související články
Jak otevřít složku Ostatní sdílené úkoly v aplikaci Outlook?
Pokud používáte Microsoft Outlook se serverem Exchange, můžete snadno otevřít složku úloh Exchange jiné osoby poté, co vám udělí oprávnění ke čtení. Postupujte prosím tak, jak ukazuje následující článek.
Jak sdílet a zobrazovat kalendář Outlooku s Googlem?
Někdy může být mezipaměť automatického doplňování obtěžována a je třeba ji vymazat. V tomto článku poskytujeme tři řešení, jak snadno vymazat mezipaměť automatického doplňování v aplikaci Outlook.
Jak sdílet úkoly s ostatními v aplikaci Outlook?
Se serverem Microsoft Exchange můžete nejen sdílet svůj kalendář s ostatními, ale také s ostatními. Tento článek vám ukáže, jak sdílet své úkoly aplikace Outlook s ostatními.
Nejlepší nástroje pro produktivitu v kanceláři
Kutools pro aplikaci Outlook - Více než 100 výkonných funkcí, které doplní váš Outlook
🤖 AI Mail Assistant: Okamžité profesionální e-maily s magií umělé inteligence – jedním kliknutím získáte geniální odpovědi, perfektní tón, vícejazyčné ovládání. Transformujte e-maily bez námahy! ...
???? Automatizace e-mailu: Mimo kancelář (k dispozici pro POP a IMAP) / Naplánujte odesílání e-mailů / Automatická kopie/skrytá kopie podle pravidel při odesílání e-mailu / Automatické přeposílání (pokročilá pravidla) / Automatické přidání pozdravu / Automaticky rozdělte e-maily pro více příjemců na jednotlivé zprávy ...
📨 Email management: Snadné vyvolání e-mailů / Blokujte podvodné e-maily podle předmětů a dalších / Odstranit duplicitní e-maily / pokročilé vyhledávání / Konsolidovat složky ...
📁 Přílohy Pro: Dávkové uložení / Dávkové odpojení / Dávková komprese / Automaticky uložit / Automatické odpojení / Automatické komprimování ...
???? Rozhraní Magic: 😊 Více pěkných a skvělých emotikonů / Zvyšte produktivitu své aplikace Outlook pomocí zobrazení s kartami / Minimalizujte aplikaci Outlook namísto zavírání ...
???? Zázraky na jedno kliknutí: Odpovědět všem s příchozími přílohami / E-maily proti phishingu / 🕘Zobrazit časové pásmo odesílatele ...
👩🏼🤝👩🏻 Kontakty a kalendář: Dávkové přidání kontaktů z vybraných e-mailů / Rozdělit skupinu kontaktů na jednotlivé skupiny / Odeberte připomenutí narozenin ...
Přes 100 Vlastnosti Očekávejte svůj průzkum! Kliknutím sem zobrazíte další informace.

