Jak uložit všechny přílohy z více e-mailů do složky v aplikaci Outlook?
Uložení všech příloh z e-mailu je snadné pomocí vestavěné funkce Uložit všechny přílohy v aplikaci Outlook. Pokud však chcete uložit všechny přílohy z více e-mailů najednou, neexistuje žádná přímá funkce, která by vám mohla pomoci. V každém e-mailu musíte opakovaně použít funkci Uložit všechny přílohy, dokud nebudou z těchto e-mailů uloženy všechny přílohy. To je časově náročné. V tomto článku vám představíme dva způsoby, jak hromadně uložit všechny přílohy z více e-mailů do konkrétní složky v aplikaci Outlook.
Uložte všechny přílohy z více e-mailů do složky pomocí kódu VBA
Několik kliknutí k uložení všech příloh z více e-mailů do složky s úžasným nástrojem
Uložte všechny přílohy z více e-mailů do složky pomocí kódu VBA
Tato část ukazuje kód VBA v podrobném průvodci, který vám pomůže rychle uložit všechny přílohy z více e-mailů do konkrétní složky najednou. Postupujte prosím následovně.
1. Nejprve je třeba vytvořit složku pro ukládání příloh v počítači.
Vstupte do Dokumenty složku a vytvořte složku s názvem „Přílohy“. Viz obrázek:
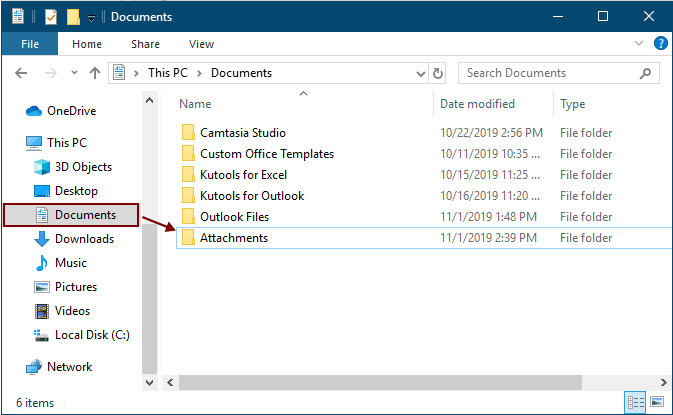
2. Vyberte e-maily, které přílohy uložíte, a potom stiskněte Další + F11 klávesy pro otevření Microsoft Visual Basic pro aplikace okno.
3. cvaknutí Vložit > Modul k otevření Modul a poté zkopírujte jeden z následujících kódů VBA do okna.
Kód VBA 1: Hromadné ukládání příloh z více e-mailů (ukládání přesně stejných jmenných příloh přímo)
Tipy: Tento kód uloží přesně stejné přílohy jmen přidáním číslic 1, 2, 3 ... za názvy souborů.
Dim GCount As Integer
Dim GFilepath As String
Public Sub SaveAttachments()
'Update 20200821
Dim xMailItem As Outlook.MailItem
Dim xAttachments As Outlook.Attachments
Dim xSelection As Outlook.Selection
Dim i As Long
Dim xAttCount As Long
Dim xFilePath As String, xFolderPath As String, xSaveFiles As String
On Error Resume Next
xFolderPath = CreateObject("WScript.Shell").SpecialFolders(16)
Set xSelection = Outlook.Application.ActiveExplorer.Selection
xFolderPath = xFolderPath & "\Attachments\"
If VBA.Dir(xFolderPath, vbDirectory) = vbNullString Then
VBA.MkDir xFolderPath
End If
GFilepath = ""
For Each xMailItem In xSelection
Set xAttachments = xMailItem.Attachments
xAttCount = xAttachments.Count
xSaveFiles = ""
If xAttCount > 0 Then
For i = xAttCount To 1 Step -1
GCount = 0
xFilePath = xFolderPath & xAttachments.Item(i).FileName
GFilepath = xFilePath
xFilePath = FileRename(xFilePath)
If IsEmbeddedAttachment(xAttachments.Item(i)) = False Then
xAttachments.Item(i).SaveAsFile xFilePath
If xMailItem.BodyFormat <> olFormatHTML Then
xSaveFiles = xSaveFiles & vbCrLf & "<Error! Hyperlink reference not valid.>"
Else
xSaveFiles = xSaveFiles & "<br>" & "<a href='file://" & xFilePath & "'>" & xFilePath & "</a>"
End If
End If
Next i
End If
Next
Set xAttachments = Nothing
Set xMailItem = Nothing
Set xSelection = Nothing
End Sub
Function FileRename(FilePath As String) As String
Dim xPath As String
Dim xFso As FileSystemObject
On Error Resume Next
Set xFso = CreateObject("Scripting.FileSystemObject")
xPath = FilePath
FileRename = xPath
If xFso.FileExists(xPath) Then
GCount = GCount + 1
xPath = xFso.GetParentFolderName(GFilepath) & "\" & xFso.GetBaseName(GFilepath) & " " & GCount & "." + xFso.GetExtensionName(GFilepath)
FileRename = FileRename(xPath)
End If
xFso = Nothing
End Function
Function IsEmbeddedAttachment(Attach As Attachment)
Dim xItem As MailItem
Dim xCid As String
Dim xID As String
Dim xHtml As String
On Error Resume Next
IsEmbeddedAttachment = False
Set xItem = Attach.Parent
If xItem.BodyFormat <> olFormatHTML Then Exit Function
xCid = ""
xCid = Attach.PropertyAccessor.GetProperty("http://schemas.microsoft.com/mapi/proptag/0x3712001F")
If xCid <> "" Then
xHtml = xItem.HTMLBody
xID = "cid:" & xCid
If InStr(xHtml, xID) > 0 Then
IsEmbeddedAttachment = True
End If
End If
End Function
Kód VBA 2: Hromadné ukládání příloh z více e-mailů (zkontrolujte duplikáty)
Public Sub SaveAttachments()
'Update 20200821
Dim xMailItem As Outlook.MailItem
Dim xAttachments As Outlook.Attachments
Dim xSelection As Outlook.Selection
Dim i As Long
Dim xAttCount As Long
Dim xFilePath As String, xFolderPath As String, xSaveFiles As String
Dim xYesNo As Integer
Dim xFlag As Boolean
On Error Resume Next
xFolderPath = CreateObject("WScript.Shell").SpecialFolders(16)
Set xSelection = Outlook.Application.ActiveExplorer.Selection
xFolderPath = xFolderPath & "\Attachments\"
If VBA.Dir(xFolderPath, vbDirectory) = vbNullString Then
VBA.MkDir xFolderPath
End If
For Each xMailItem In xSelection
Set xAttachments = xMailItem.Attachments
xAttCount = xAttachments.Count
xSaveFiles = ""
If xAttCount > 0 Then
For i = xAttCount To 1 Step -1
xFilePath = xFolderPath & xAttachments.Item(i).FileName
xFlag = True
If VBA.Dir(xFilePath, 16) <> Empty Then
xYesNo = MsgBox("The file is exists, do you want to replace it", vbYesNo + vbInformation, "Kutools for Outlook")
If xYesNo = vbNo Then xFlag = False
End If
If xFlag = True Then
xAttachments.Item(i).SaveAsFile xFilePath
If xMailItem.BodyFormat <> olFormatHTML Then
xSaveFiles = xSaveFiles & vbCrLf & "<Error! Hyperlink reference not valid.>"
Else
xSaveFiles = xSaveFiles & "<br>" & "<a href='file://" & xFilePath & "'>" & xFilePath & "</a>"
End If
End If
Next i
End If
Next
Set xAttachments = Nothing
Set xMailItem = Nothing
Set xSelection = Nothing
End Sub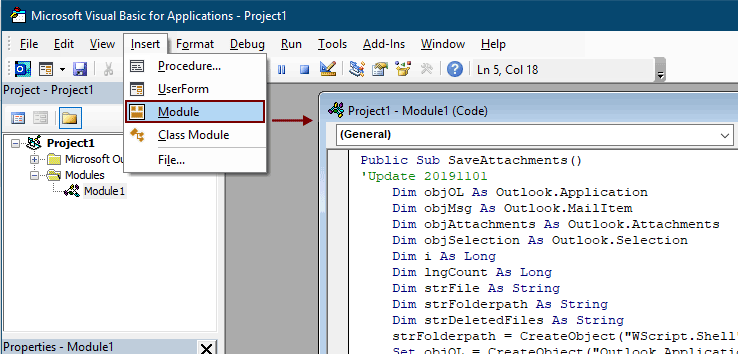
Poznámky:
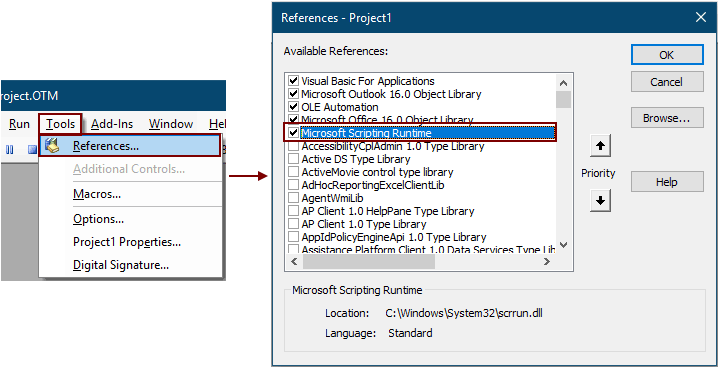
5. zmáčkni F5 klíč ke spuštění kódu.
Poté se všechny přílohy ve vybraných e-mailech uloží do složky, kterou jste vytvořili v kroku 1.
Poznámky: Může existovat Microsoft Outlook vyskakovací okno, klikněte na povolit tlačítko pokračovat.
Uložte všechny přílohy z více e-mailů do složky pomocí úžasného nástroje
Pokud jste nováčkem ve VBA, zde velmi doporučujeme Uložit všechny přílohy užitečnost Kutools pro Outook pro tebe. Pomocí tohoto nástroje můžete rychle uložit všechny přílohy z více e-mailů najednou několika kliknutími pouze v aplikaci Outlook.
Před použitím této funkce prosím nejprve si stáhněte a nainstalujte Kutools pro Outlook.
1. Vyberte e-maily obsahující přílohy, které chcete uložit.
Tip: Podržením ikony můžete vybrat více nesousedících e-mailů Ctrl klíč a vyberte je jeden po druhém;
Nebo vyberte více sousedních e-mailů podržením směna klíč a vyberte první a poslední e-mail.
2. cvaknutí Kutools >Nástroje pro připojení > Uložit všechny. Viz snímek obrazovky:

3. V Uložit nastavení , klepněte na tlačítko  Pomocí tlačítka vyberte složku, do které se mají přílohy uložit, a poté klepněte na ikonu OK .
Pomocí tlačítka vyberte složku, do které se mají přílohy uložit, a poté klepněte na ikonu OK .

3. cvaknutí OK dvakrát v příštím vyskakovacím dialogovém okně, Poté se všechny přílohy ve vybraných e-mailech uloží do určené složky najednou.
Poznámky:
- 1. Chcete-li uložit přílohy do různých složek na základě e-mailů, zaškrtněte políčko Vytvořte podsložky v následujícím stylu a v rozevíracím seznamu vyberte styl složky.
- 2. Kromě uložení všech příloh můžete přílohy uložit podle konkrétních podmínek. Například chcete uložit pouze přílohy souboru PDF, jejichž název obsahuje slovo „Faktura“, klikněte prosím na Pokročilé volby tlačítko rozbalte podmínky a poté proveďte konfiguraci podle níže uvedeného obrázku.

- 3. Pokud chcete automaticky ukládat přílohy při příchodu e-mailu, Automatické ukládání příloh funkce může pomoci.
- 4. Pro odpojení příloh přímo z vybraných e-mailů slouží ikona Odpojte všechny přílohy vlastnost Kutools pro aplikaci Outlook může vám udělat laskavost.
Pokud chcete mít bezplatnou (60denní) zkušební verzi tohoto nástroje, kliknutím jej stáhněte, a poté přejděte k použití operace podle výše uvedených kroků.
Související články
Vložte přílohy do těla e-mailové zprávy v Outlooku
Za normálních okolností se přílohy zobrazují v poli Attached ve složeném e-mailu. Zde tento výukový program poskytuje metody, které vám pomohou snadno vložit přílohy do těla e-mailu v aplikaci Outlook.
Automaticky stahovat / ukládat přílohy z Outlooku do určité složky
Obecně lze všechny přílohy jednoho e-mailu uložit kliknutím na Přílohy> Uložit všechny přílohy v Outlooku. Ale pokud potřebujete uložit všechny přílohy ze všech přijatých e-mailů a přijímání e-mailů, nějaký ideální? Tento článek představí dvě řešení automatického stahování příloh z Outlooku do určité složky.
Tiskněte všechny přílohy v jednom / několika e-mailech v Outlooku
Jak víte, vytiskne pouze obsah e-mailu, například záhlaví, tělo, když kliknete na Soubor> Tisknout v aplikaci Microsoft Outlook, ale nevytiskne přílohy. Zde vám ukážeme, jak snadno vytisknout všechny přílohy ve vybraném e-mailu v aplikaci Microsoft Outlook.
Hledejte slova v příloze (obsahu) v Outlooku
Když zadáte klíčové slovo do pole Okamžité hledání v aplikaci Outlook, prohledá toto klíčové slovo v subjektech, tělech, přílohách atd. E-mailů. Nyní ale stačí klíčové slovo prohledat pouze v obsahu přílohy, nějaký nápad? Tento článek ukazuje podrobné kroky pro snadné vyhledávání slov v obsahu přílohy v Outlooku.
Při odpovídání v aplikaci Outlook si ponechejte přílohy
Když přeposíláme e-mailovou zprávu v aplikaci Microsoft Outlook, původní přílohy této e-mailové zprávy zůstanou v přeposlané zprávě. Když však odpovíme na e-mailovou zprávu, původní přílohy nebudou v nové zprávě s odpovědí připojeny. Zde představíme několik triků, jak zachovat původní přílohy při odpovídání v aplikaci Microsoft Outlook.
Nejlepší nástroje pro produktivitu v kanceláři
Kutools pro aplikaci Outlook - Více než 100 výkonných funkcí, které doplní váš Outlook
🤖 AI Mail Assistant: Okamžité profesionální e-maily s magií umělé inteligence – jedním kliknutím získáte geniální odpovědi, perfektní tón, vícejazyčné ovládání. Transformujte e-maily bez námahy! ...
???? Automatizace e-mailu: Mimo kancelář (k dispozici pro POP a IMAP) / Naplánujte odesílání e-mailů / Automatická kopie/skrytá kopie podle pravidel při odesílání e-mailu / Automatické přeposílání (pokročilá pravidla) / Automatické přidání pozdravu / Automaticky rozdělte e-maily pro více příjemců na jednotlivé zprávy ...
📨 Email management: Snadné vyvolání e-mailů / Blokujte podvodné e-maily podle předmětů a dalších / Odstranit duplicitní e-maily / pokročilé vyhledávání / Konsolidovat složky ...
📁 Přílohy Pro: Dávkové uložení / Dávkové odpojení / Dávková komprese / Automaticky uložit / Automatické odpojení / Automatické komprimování ...
???? Rozhraní Magic: 😊 Více pěkných a skvělých emotikonů / Zvyšte produktivitu své aplikace Outlook pomocí zobrazení s kartami / Minimalizujte aplikaci Outlook namísto zavírání ...
???? Zázraky na jedno kliknutí: Odpovědět všem s příchozími přílohami / E-maily proti phishingu / 🕘Zobrazit časové pásmo odesílatele ...
👩🏼🤝👩🏻 Kontakty a kalendář: Dávkové přidání kontaktů z vybraných e-mailů / Rozdělit skupinu kontaktů na jednotlivé skupiny / Odeberte připomenutí narozenin ...
Přes 100 Vlastnosti Očekávejte svůj průzkum! Kliknutím sem zobrazíte další informace.

