Jak vyhledávat e-maily podle časového období (mezi dvěma daty) v aplikaci Outlook?
S Outlookem Okamžité hledání Tato funkce umožňuje nejen prohledávat e-maily podle určitého data, odesílatele nebo klíčového slova, ale také prohledávat e-maily podle určitého období. V tomto výukovém programu najdete všechny pokyny, jak vyhledávat e-maily podle určité otázky v aplikaci Outlook.
Prohledávejte e-maily podle časového období pomocí funkce Okamžité vyhledávání
Najděte e-maily mezi dvěma daty
Prohledávejte e-maily podle časového období pomocí funkce Rozšířené hledání
Najděte e-maily mezi dvěma daty nebo před určitým datem nebo po určitém datu
Prohledávejte e-maily podle časového období pomocí funkce Tvůrce dotazů
Prohledávejte e-maily podle časového období pomocí funkce Okamžité vyhledávání
Můžete zadat vyhledávací kritéria do pole Okamžité hledání a rychle vyhledávat e-maily mezi dvěma daty. Postupujte prosím následovně:
Například chcete prohledávat e-maily přijaté mezi 2016/3/1 a 2016/3/31. Zadejte vyhledávací kritéria received:2016/3/1..2016/3/31 do Okamžité hledání pole a poté budou okamžitě vyhledány všechny e-maily přijaté v tomto časovém období. Viz snímek obrazovky níže:

Poznámka: Je nutné zadat data ve výchozím formátu data v počítači, například received:3/1/2016..3/31/2016.
Rychle vyhledávejte a mazejte duplicitní e-maily v Outlooku
S programem Kutools pro aplikaci Outlook Duplicitní e-maily Tuto funkci můžete rychle najít a odstranit z více poštovních složek nebo vyhledat a odstranit všechny duplikáty z vybraných pomocí dvou kliknutí v aplikaci Outlook.

Prohledávejte e-maily podle časového období pomocí funkce Rozšířené hledání
Můžete také nakonfigurovat kritéria Rozšířeného hledání pro vyhledávání e-mailů podle konkrétního časového období, například mezi dvěma daty, před určitým datem nebo po určitém datu atd.
1. Vyberte e-mailovou složku, kde budete hledat e-maily podle konkrétního časového období, umístěte kurzor do Okamžité hledání pole pro aktivaci Nástroje pro vyhledávání, A pak klepněte na tlačítko Vyhledávání > Nástroje pro vyhledávání > Rozšířené hledání. Viz snímek obrazovky:

2. V úvodním dialogovém okně Pokročilé hledání přejděte na kartu Upřesnit a (viz snímek obrazovky níže):
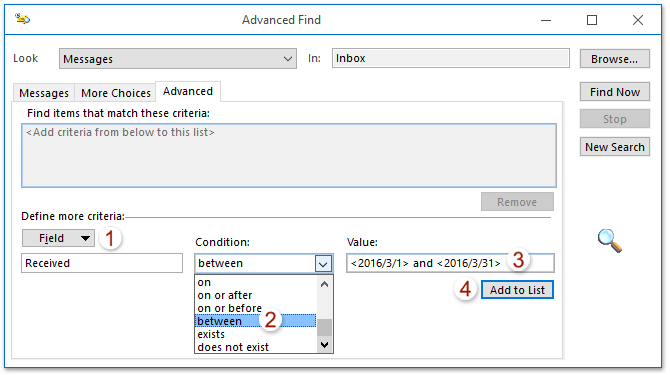
(1) Klepněte na tlačítko Pole > Všechna pole pošty > Přijaté;
(2) Vyberte ikonu mezi z Stav rozbalovací seznam;
(3) V Hodnota do pole zadejte časové období ve formátu a, Jako <2016/3/1> and <2016/3/31>;
(4) Klikněte na Přidat do seznamu .
Poznámka: Pro vyhledávání e-mailů před (nebo po) určitém datu vyberte nebo před (nebo nebo později) Od Stav rozevírací seznam a poté zadejte určité datum do Hodnota box.
3. Nyní byla kritéria vyhledávání přidána do Najděte položky, které splňují tato kritéria krabice. Pokračujte ve výběru přidaných vyhledávacích kritérií a klikněte na Najděte teď knoflík. Viz snímek obrazovky níže:

Nyní jsou všechny e-maily přijaté ve stanoveném časovém období vyhledány a uvedeny v dolní části dialogového okna Rozšířené hledání. Viz snímek obrazovky níže:

Prohledávejte e-maily podle časového období pomocí funkce Tvůrce dotazů
Někdy možná budete muset hledat e-maily ve zvláštním časovém období, například najít e-maily před 2016/3/1 a e-maily po 2016/3/31. V této situaci možná budete muset povolit Tvůrce dotazů od společnosti Kutools pro aplikaci Outlook a nakonfigurovat kritéria vyhledávání. Postupujte prosím následovně:
Kutools pro aplikaci Outlook: Ultimate Outlook Toolkit s více než 100 praktickými nástroji. Vyzkoušejte to ZDARMA na 60 dní, bez omezení, bez starostí! Čtěte více... Začněte bezplatnou zkušební verzi hned teď!
1. Povolte Tvůrce dotazů v aplikaci Outlook. Klepněte na Kutools > možnostia poté v úvodním tlačítku Možnosti zaškrtněte políčko Obnovte kartu „Tvůrce dotazů“ v dialogovém okně Pokročilé hledání aplikace Outlook možnost na jiní a klepněte na kartu OK knoflík. Viz snímek obrazovky níže:

Poznámka: Tento krok je jen poprvé. Pokud byl již Tvůrce dotazů povolen, tento krok přeskočte.
2. Vyberte e-mailovou složku, kde budete hledat e-maily podle konkrétního časového období, umístěte kurzor do Okamžité hledání pole pro aktivaci Nástroje pro vyhledávání, A pak klepněte na tlačítko Vyhledávání > Nástroje pro vyhledávání > Rozšířené hledání. Viz snímek obrazovky:

3. V úvodním dialogovém okně Pokročilé hledání přejděte na kartu Tvůrce dotazů a (viz níže uvedený snímek obrazovky):

(1) Klepněte na tlačítko Pole > Všechna pole pošty > Přijaté;
(2) Vyberte ikonu nebo před z Stav rozbalovací seznam;
(3) V Hodnota do pole zadejte datum, kdy dříve najdete e-maily. V našem případě zadáme 2016/3/1.
(4) Klikněte na Přidat do seznamu .
(5) Opakujte výše (1) - (4) pro přidání vyhledávacích kritérií jako Přijato 2016. 3. 31 nebo později.
4. Nyní jsme přidali dvě vyhledávací kritéria. Pokračujte prosím výběrem OR z logická skupina rozevírací seznam a klikněte na ikonu Najděte teď knoflík. Viz snímek obrazovky níže:

Nyní jsou všechny e-maily přijaté před 2016/3/1 a e-maily přijaté po 2016/3/31 vyhledány a uvedeny najednou v dolní části dialogového okna Pokročilé hledání.
Ukázka: Prohledávejte e-maily podle časového období pomocí funkce Tvůrce dotazů
Tip: V tomto videu, Kutools kartu přidal uživatel Kutools pro aplikaci Outlook. Pokud to potřebujete, klikněte prosím zde mít 60denní bezplatnou zkušební verzi bez omezení!
Nejlepší nástroje pro produktivitu v kanceláři
Kutools pro aplikaci Outlook - Více než 100 výkonných funkcí, které doplní váš Outlook
🤖 AI Mail Assistant: Okamžité profesionální e-maily s magií umělé inteligence – jedním kliknutím získáte geniální odpovědi, perfektní tón, vícejazyčné ovládání. Transformujte e-maily bez námahy! ...
???? Automatizace e-mailu: Mimo kancelář (k dispozici pro POP a IMAP) / Naplánujte odesílání e-mailů / Automatická kopie/skrytá kopie podle pravidel při odesílání e-mailu / Automatické přeposílání (pokročilá pravidla) / Automatické přidání pozdravu / Automaticky rozdělte e-maily pro více příjemců na jednotlivé zprávy ...
📨 Email management: Snadné vyvolání e-mailů / Blokujte podvodné e-maily podle předmětů a dalších / Odstranit duplicitní e-maily / pokročilé vyhledávání / Konsolidovat složky ...
📁 Přílohy Pro: Dávkové uložení / Dávkové odpojení / Dávková komprese / Automaticky uložit / Automatické odpojení / Automatické komprimování ...
???? Rozhraní Magic: 😊 Více pěkných a skvělých emotikonů / Zvyšte produktivitu své aplikace Outlook pomocí zobrazení s kartami / Minimalizujte aplikaci Outlook namísto zavírání ...
???? Zázraky na jedno kliknutí: Odpovědět všem s příchozími přílohami / E-maily proti phishingu / 🕘Zobrazit časové pásmo odesílatele ...
👩🏼🤝👩🏻 Kontakty a kalendář: Dávkové přidání kontaktů z vybraných e-mailů / Rozdělit skupinu kontaktů na jednotlivé skupiny / Odeberte připomenutí narozenin ...
Přes 100 Vlastnosti Očekávejte svůj průzkum! Kliknutím sem zobrazíte další informace.

