Jak importovat a exportovat podpisy v aplikaci Microsoft Outlook?
Řekněme, že v práci změníte nový počítač. Normálně to vyžaduje znovu nakonfigurovat Microsoft Outlook v novém počítači, včetně podpisů. Musí být zdlouhavé vytvářet podpisy jeden po druhém. Ve skutečnosti existuje trik pro import speciálních podpisů s logy, obrázky a hypertextovými odkazy, které jste vytvořili ve starém počítači. Ukážeme vám, jak snadno importovat a exportovat speciální podpisy v aplikaci Microsoft Outlook.
Exportujte podpisy z aplikace Microsoft Outlook
Podpisy v aplikaci Microsoft Outlook jsou umístěny ve složce s názvem Podpis. Otevřete tuto složku a můžete snadno kopírovat nebo vyjmout podpisy.
1. Otevřete složku a zadejte %userprofile%\AppData\Roaming\Microsoft\Signatures v poli adresy nahoře a poté stiskněte vstoupit klíč. Podívejte se na následující snímek obrazovky:

Ve složce Podpis uvidíte, že každý podpis odpovídá třem souborům a jedné složce: jeden dokument HTML, jeden dokument formátu RTF, jeden textový dokument a jedna složka souborů. Podívejte se na následující snímek obrazovky.

2. Ve složce Podpis prosím vybrat a kopírovat nebo vyjmout odpovídající tři dokumenty a jednu složku souborů každého podpisu, který exportujete.
3. Vložte zkopírované dokumenty a složky do cílové složky, kterou snadno zjistíte.
Automaticky přidávat text a aktuální datum a čas / časové razítko / časové pásmo do předmětu nebo podpisu v Outlooku
Poskytuje Kutools pro Outlook.

Importujte podpisy do aplikace Microsoft Outlook
V této části se dozvíte, jak snadno importovat podpisy do aplikace Microsoft Outlook.
1. Otevřete složku a zadejte %userprofile%\AppData\Roaming\Microsoft\Signatures v poli adresy nahoře a poté stiskněte vstoupit klíč. Podívejte se na následující snímek obrazovky:

2. Zkopírujte podpisy, které jste předtím exportovali.
Poznámka: Každý podpis obsahuje tři dokumenty a jednu složku se soubory.
3. Vložte exportované podpisy do složky Podpis:
A. Ve složce Podpis klikněte pravým tlačítkem na prázdné místo a vyberte ikonu Pasta v nabídce pravým tlačítkem.
B. Vložit můžete stisknutím tlačítka Ctrl a V současně.
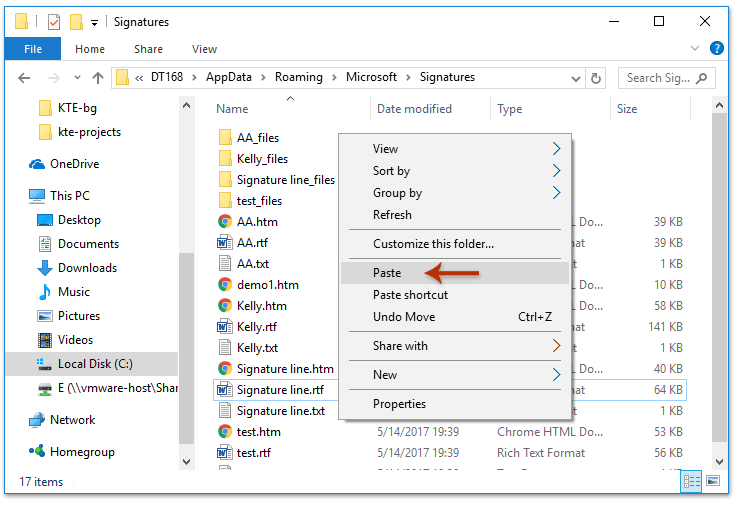
Poté přejděte do okna zprávy v aplikaci Microsoft Outlook a kliknutím na ikonu zobrazíte všechny importované podpisy Vložit > Podpis v okně Zpráva.

Ukázka: import a export podpisů aplikace Outlook
Tip: V tomto videu, Kutools kartu přidal uživatel Kutools pro aplikaci Outlook. Pokud to potřebujete, klikněte prosím zde mít 60denní bezplatnou zkušební verzi bez omezení!
 Související článek
Související článek
Jak přidat hypertextové odkazy k podpisu v e-mailech v aplikaci Outlook?
Jak přidat obrázek / logo k podpisu v e-mailech v aplikaci Outlook?
Nejlepší nástroje pro produktivitu v kanceláři
Kutools pro aplikaci Outlook - Více než 100 výkonných funkcí, které doplní váš Outlook
🤖 AI Mail Assistant: Okamžité profesionální e-maily s magií umělé inteligence – jedním kliknutím získáte geniální odpovědi, perfektní tón, vícejazyčné ovládání. Transformujte e-maily bez námahy! ...
???? Automatizace e-mailu: Mimo kancelář (k dispozici pro POP a IMAP) / Naplánujte odesílání e-mailů / Automatická kopie/skrytá kopie podle pravidel při odesílání e-mailu / Automatické přeposílání (pokročilá pravidla) / Automatické přidání pozdravu / Automaticky rozdělte e-maily pro více příjemců na jednotlivé zprávy ...
📨 Email management: Snadné vyvolání e-mailů / Blokujte podvodné e-maily podle předmětů a dalších / Odstranit duplicitní e-maily / pokročilé vyhledávání / Konsolidovat složky ...
📁 Přílohy Pro: Dávkové uložení / Dávkové odpojení / Dávková komprese / Automaticky uložit / Automatické odpojení / Automatické komprimování ...
???? Rozhraní Magic: 😊 Více pěkných a skvělých emotikonů / Zvyšte produktivitu své aplikace Outlook pomocí zobrazení s kartami / Minimalizujte aplikaci Outlook namísto zavírání ...
???? Zázraky na jedno kliknutí: Odpovědět všem s příchozími přílohami / E-maily proti phishingu / 🕘Zobrazit časové pásmo odesílatele ...
👩🏼🤝👩🏻 Kontakty a kalendář: Dávkové přidání kontaktů z vybraných e-mailů / Rozdělit skupinu kontaktů na jednotlivé skupiny / Odeberte připomenutí narozenin ...
Přes 100 Vlastnosti Očekávejte svůj průzkum! Kliknutím sem zobrazíte další informace.

