Jak obnovit / obnovit nastavení zobrazení složky v aplikaci Outlook?
Řekněme, že jste přidali a Velikost sloupec v seznamech schůzek, vypnul podokno pro čtení, uspořádal zprávy podle přizpůsobených kritérií nebo jiná nastavení dříve a v současné době musíte obnovit původní zobrazení složek. Jak to řešíte? Tento článek bude hovořit o několika tricích o obnovení počátečních zobrazení složek v aplikaci Microsoft Outlook.
- Obnovte zobrazení složek pomocí funkce Rest View v aplikaci Outlook 2010/2013/2016/209/365
- Obnovte zobrazení složek v aplikaci Outlook 2007
- Obnovením počátečních zobrazení složek vyčistíte všechna nastavení zobrazení
Obnovte zobrazení složek pomocí funkce Rest View v aplikaci Outlook 2010/2013/2016/2019/365
Pokud chcete obnovit původní zobrazení složek, můžete použít funkci Obnovit zobrazení v aplikaci Microsoft Outlook 2010 nebo novějších verzích.
1. V navigačním podokně klepnutím vyberte složku, u které obnovíte její zobrazení, klepněte na Pohled > Změnit pohleda z rozevíracího seznamu určete režim zobrazení, který obnovíte do původního zobrazení.

2, klikněte Pohled > Resetovat zobrazení. Viz snímek obrazovky:
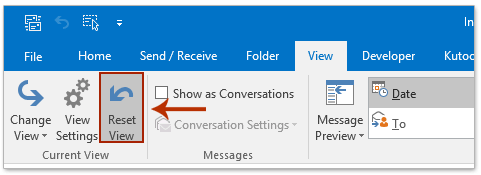
Zobrazí se varovné dialogové okno. Klikněte na ikonu Ano tlačítko v dialogovém okně.
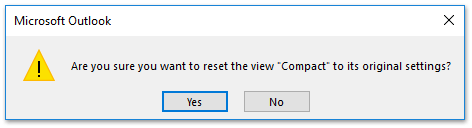
Poté se vybraná složka najednou resetuje do původního zobrazení. Chcete-li použít toto zobrazení na jiné složky, postupujte podle následujících kroků.
3, klikněte Pohled > Změnit pohled > Použít aktuální pohled na jiné poštovní složky na Pohled záložka. Viz snímek obrazovky:
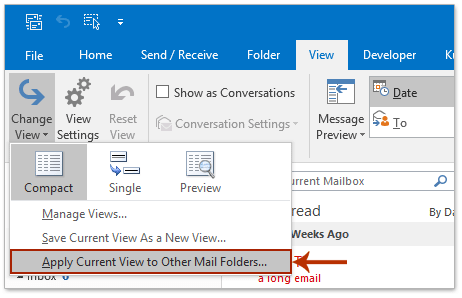
4. Poté prosím v dialogovém okně Použít zobrazení (1) zkontrolujte poštovní schránky a jejich podsložky ve složce Použít zobrazení na tyto složky: box, (2) je volitelné zkontrolovat možnost Použít zobrazení na podsložky, a (3) klepněte na tlačítko OK .

Jedním kliknutím zobrazíte celkový počet položek ve všech složkách v navigačním podokně v aplikaci Outlook
Normálně Outlook zobrazuje počet nepřečtených položek v jednotlivých složkách v navigačním podokně. Ale Kutools pro Outlook Všechny složky zobrazují celkový počet položek Tato funkce vám pomůže zobrazit celkový počet položek ve všech složkách jediným kliknutím.

Obnovte zobrazení složek v aplikaci Outlook 2007
Následující kroky vás provedou snadným obnovením počátečních zobrazení složek v aplikaci Microsoft Outlook 2007.
1. Klepnutím otevřete složku, kterou chcete obnovit, a klepněte na Pohled > Aktuální pohled > Zprávy nebo jiný pohled, jak potřebujete.
2, klikněte Pohled > Aktuální pohled > Přizpůsobit aktuální pohled.
3. V rozbalovacím dialogovém okně Přizpůsobit zobrazení klikněte na ikonu Obnovit aktuální zobrazení tlačítko dole. Viz snímek obrazovky:

4. V následujícím dialogovém okně s upozorněním klikněte na ikonu OK .

5, Klepněte na tlačítko OK tlačítko v dialogovém okně Přizpůsobit zobrazení: Zprávy.
Obnovením počátečních zobrazení všech složek vyčistěte všechna nastavení zobrazení
Existuje alternativní metoda, která může obnovit počáteční zobrazení všech složek najednou.
1. Zavřete Microsoft Outlook a stisknutím dialogového okna otevřete dialogové okno Spustit Vyhrát + R klíče.
2. Zadejte outlook.exe / cleanviews v Otevřeno: a klepněte na tlačítko OK .
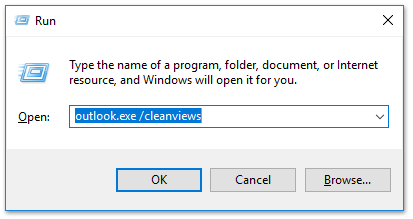
Poté se otevře Microsoft Outlook s okamžitým obnovením výchozích zobrazení všech složek.
Nejlepší nástroje pro produktivitu v kanceláři
Kutools pro aplikaci Outlook - Více než 100 výkonných funkcí, které doplní váš Outlook
🤖 AI Mail Assistant: Okamžité profesionální e-maily s magií umělé inteligence – jedním kliknutím získáte geniální odpovědi, perfektní tón, vícejazyčné ovládání. Transformujte e-maily bez námahy! ...
???? Automatizace e-mailu: Mimo kancelář (k dispozici pro POP a IMAP) / Naplánujte odesílání e-mailů / Automatická kopie/skrytá kopie podle pravidel při odesílání e-mailu / Automatické přeposílání (pokročilá pravidla) / Automatické přidání pozdravu / Automaticky rozdělte e-maily pro více příjemců na jednotlivé zprávy ...
📨 Email management: Snadné vyvolání e-mailů / Blokujte podvodné e-maily podle předmětů a dalších / Odstranit duplicitní e-maily / pokročilé vyhledávání / Konsolidovat složky ...
📁 Přílohy Pro: Dávkové uložení / Dávkové odpojení / Dávková komprese / Automaticky uložit / Automatické odpojení / Automatické komprimování ...
???? Rozhraní Magic: 😊 Více pěkných a skvělých emotikonů / Zvyšte produktivitu své aplikace Outlook pomocí zobrazení s kartami / Minimalizujte aplikaci Outlook namísto zavírání ...
???? Zázraky na jedno kliknutí: Odpovědět všem s příchozími přílohami / E-maily proti phishingu / 🕘Zobrazit časové pásmo odesílatele ...
👩🏼🤝👩🏻 Kontakty a kalendář: Dávkové přidání kontaktů z vybraných e-mailů / Rozdělit skupinu kontaktů na jednotlivé skupiny / Odeberte připomenutí narozenin ...
Přes 100 Vlastnosti Očekávejte svůj průzkum! Kliknutím sem zobrazíte další informace.

