Jak přidat ovládací prvky zaškrtávacího políčka nebo značky zaškrtávacích políček do e-mailových zpráv v aplikaci Outlook?
Řekněme, že se chystáte provést průzkum s e-mailovými zprávami v aplikaci Microsoft Outlook. Při navrhování dotazníku možná budete muset přidat zaškrtávací políčka. Pro běžné uživatele je poměrně komplikované zobrazit kartu Vývojář a použít ovládací panel. V tomto článku představíme několik způsobů, jak v aplikaci Outlook snadno přidat zaškrtávací políčka do e-mailových zpráv.
- Přidejte zaškrtávací políčka pro tisk v e-mailové zprávě (6 kroků)
- Přidejte do e-mailové zprávy ovládací prvky zaškrtávacího políčka, na které lze kliknout (7 kroků)
- Přidejte do e-mailových zpráv ovládací prvky zaškrtávacího políčka (3 kroků)
Přidejte zaškrtávací políčka pro tisk v e-mailové zprávě
Zaškrtávací políčka přidaná do aplikace Kutools pro aplikaci Outlook jsou vytvářena ovládacími prvky. Ovládací prvky se však nemusí načíst, když si příjemci prohlížejí zprávy. Někdy možná budete chtít přidat zaškrtávací políčka jako ukázky nebo pro tisk. Zde si představíme, jak přidat zaškrtávací políčka pro tisk v e-mailových zprávách.
1. Kliknutím na ikonu vytvoříte novou e-mailovou zprávu Domů > Nový Email.
2. kliknutím zvýrazněte text možností, který předtím přidáte zaškrtávací políčka.
3, klikněte Formát textu (nebo Zpráva)> kulka tlačítko> Definujte novou odrážku. Viz snímek obrazovky:

4. V dialogovém okně Definovat novou odrážku klikněte na ikonu Symbol .
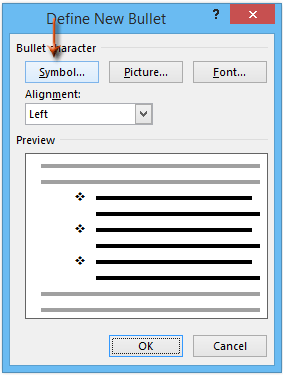
5. V dialogovém okně Symbol klikněte na ikonu  v Písmo: pole a klepnutím vyberte Wingdings z rozevíracího seznamu a poté klepnutím vyberte jeden ze symbolů zaškrtávacích políček z tabulky.
v Písmo: pole a klepnutím vyberte Wingdings z rozevíracího seznamu a poté klepnutím vyberte jeden ze symbolů zaškrtávacích políček z tabulky.
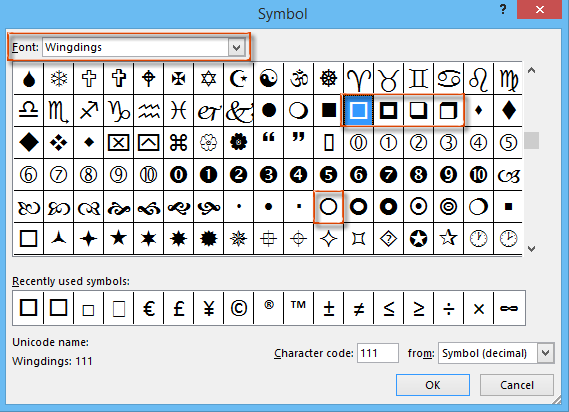
6. Klikněte na vše OK tlačítka v každém dialogovém okně. Poté uvidíte, že se před každý text možnosti vloží vybraný symbol zaškrtávacího políčka. Viz snímek obrazovky:
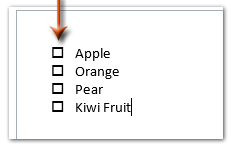
Poznámka: Zaškrtávací políčka přidaná tímto způsobem jsou symboly a můžete je zobrazit bez aktivace ovládacích prvků. Nelze je však zaškrtnout.
Přidejte do e-mailové zprávy ovládací prvky zaškrtávacího políčka, na které lze kliknout
K vložení ovládacích prvků zaškrtávacích políček, která lze kliknout do e-mailové zprávy v aplikaci Outlook, můžeme vygenerovat ovládací prvky zaškrtávacího políčka v aplikaci Microsoft Word a poté je zkopírovat do e-mailové zprávy. Postupujte prosím následovně:
1. Vytvořte nový dokument Wordu a poté kliknutím vložte tabulku Vložit > Tabulka. Uveďte prosím 2 sloupce pro novou tabulku. Viz snímek obrazovky:
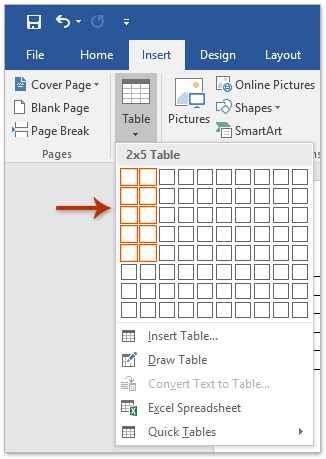
2. Aktivujte kartu Vývojář na pásu karet následujícím způsobem:
(1) Klepněte na tlačítko Soubor > možnosti;
(2) V dialogovém okně Možnosti aplikace Word klikněte na ikonu Přizpůsobit pás karet v levé liště a poté zkontrolujte Vývojka v Přizpůsobte pásku a klepněte na tlačítko OK knoflík. Viz screenshot:

3. Umístěte kurzor do buňky, do které vložíte ovládací prvek zaškrtávacího políčka, a klikněte Vývojka > Kontrola obsahu zaškrtávacího pole. Viz snímek obrazovky:
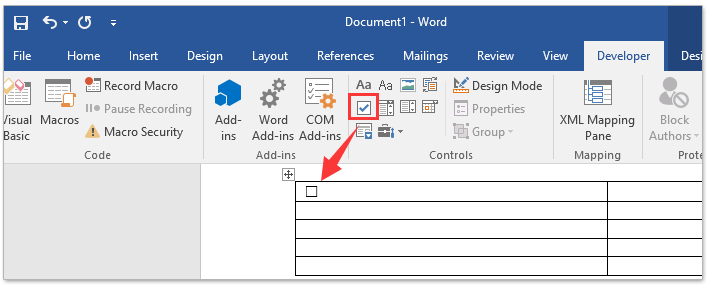
4. Opakujte výše uvedený krok a vložte více ovládacích prvků zaškrtávacího políčka do mnoha buněk a poté zadejte text zaškrtávacího políčka vedle každé buňky ovládacího prvku zaškrtávacího políčka.
5. Vyberte celou tabulku a klikněte na Nákres > Přizpůsobit > Obsah funkce AutoFit. Viz snímek obrazovky:
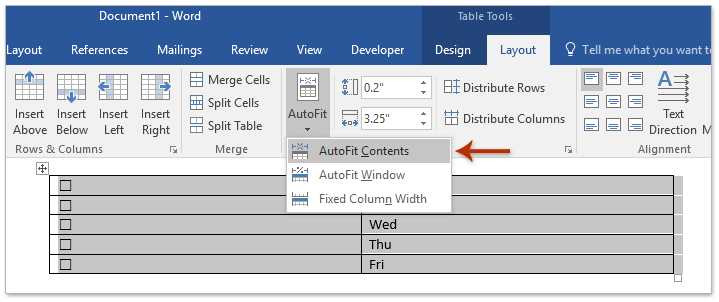
6. Pokračujte ve výběru celé tabulky a zkopírujte ji stisknutím klávesy Ctrl + C klíče; a poté přejděte do e-mailové zprávy, do které vložíte ovládací prvky zaškrtávacího políčka, a vložte tabulku stisknutím klávesy Ctrl + V klíče.
A teď je tabulka s ovládacími prvky zaškrtávacího políčka vložena do e-mailové zprávy. Na každý ovládací prvek zaškrtávacího políčka lze kliknout. Viz snímek obrazovky:
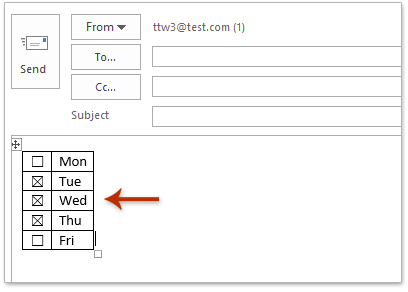
7. Vytvořte svou e-mailovou zprávu a odešlete ji.
Přidejte do e-mailových zpráv ovládací prvky zaškrtávacího políčka
Kutools pro Outlook AutoTexNástroj vám pomůže několika kliknutími rychle vložit zaškrtávací políčka do e-mailových zpráv v aplikaci Microsoft Outlook.
Kutools pro aplikaci Outlook: Doplňte Outlook s více než 100 nástroji, které musíte mít. Zkušební jízda ZDARMA po dobu 60 dnů, bez závazků! Čtěte více... Stáhnout nyní!
1. Kliknutím na ikonu vytvoříte novou e-mailovou zprávu Domů > Nový Email.
2. Umístěte kurzor na místo, kam přidáte zaškrtávací políčka, a poté klikněte na ikonu Zaškrtávací políčko 1 v CheckBox kategorie Automatický text Podokno pro vložení. Viz snímek obrazovky:
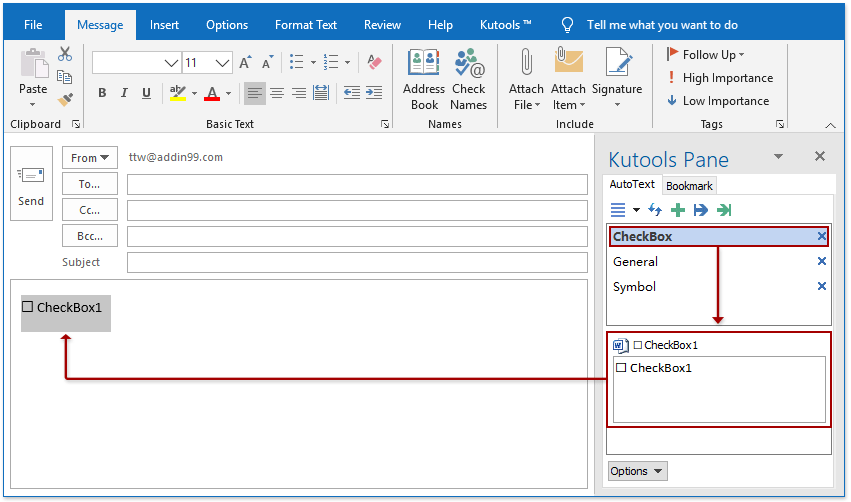
Poznámky: Po instalaci Kutools pro aplikaci Outlook, je ve výchozím nastavení přidáno podokno Automatický text v pravé části okna zprávy. Pokud podokno automatického textu zmizí, klikněte na ikonu Kutools > Chléb k jeho aktivaci.
3. Nahraďte text CheckBox1 za vloženým zaškrtávacím políčkem s vlastním textem možností.
V případě potřeby můžete snadno přidat tolik ovládacích prvků zaškrtávacího políčka, kolik potřebujete! Při psaní e-mailu můžete tyto ovládací prvky snadno zaškrtnout nebo odškrtnout.
Když příjemci obdrží e-maily s těmito ovládacími prvky zaškrtávacího políčka, mohou také zaškrtnout nebo zrušit zaškrtnutí políček, když také odpovíte nebo přepošlete e-mail.
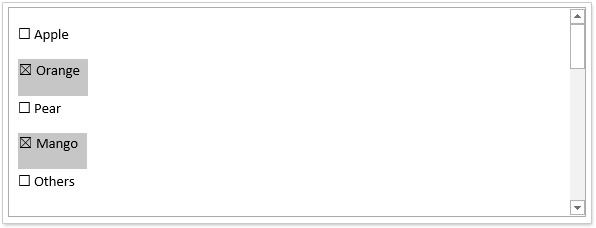
Kutools pro aplikaci Outlook: Doplňte Outlook s více než 100 nástroji, které musíte mít. Zkušební jízda ZDARMA po dobu 60 dnů, bez závazků! Čtěte více... Stáhnout nyní!
Související články:
Nejlepší nástroje pro produktivitu v kanceláři
Kutools pro aplikaci Outlook - Více než 100 výkonných funkcí, které doplní váš Outlook
🤖 AI Mail Assistant: Okamžité profesionální e-maily s magií umělé inteligence – jedním kliknutím získáte geniální odpovědi, perfektní tón, vícejazyčné ovládání. Transformujte e-maily bez námahy! ...
???? Automatizace e-mailu: Mimo kancelář (k dispozici pro POP a IMAP) / Naplánujte odesílání e-mailů / Automatická kopie/skrytá kopie podle pravidel při odesílání e-mailu / Automatické přeposílání (pokročilá pravidla) / Automatické přidání pozdravu / Automaticky rozdělte e-maily pro více příjemců na jednotlivé zprávy ...
📨 Email management: Snadné vyvolání e-mailů / Blokujte podvodné e-maily podle předmětů a dalších / Odstranit duplicitní e-maily / pokročilé vyhledávání / Konsolidovat složky ...
📁 Přílohy Pro: Dávkové uložení / Dávkové odpojení / Dávková komprese / Automaticky uložit / Automatické odpojení / Automatické komprimování ...
???? Rozhraní Magic: 😊 Více pěkných a skvělých emotikonů / Zvyšte produktivitu své aplikace Outlook pomocí zobrazení s kartami / Minimalizujte aplikaci Outlook namísto zavírání ...
???? Zázraky na jedno kliknutí: Odpovědět všem s příchozími přílohami / E-maily proti phishingu / 🕘Zobrazit časové pásmo odesílatele ...
👩🏼🤝👩🏻 Kontakty a kalendář: Dávkové přidání kontaktů z vybraných e-mailů / Rozdělit skupinu kontaktů na jednotlivé skupiny / Odeberte připomenutí narozenin ...
Přes 100 Vlastnosti Očekávejte svůj průzkum! Kliknutím sem zobrazíte další informace.

