Jak přizpůsobit hlasovací tlačítka v aplikaci Outlook?
Normálně existují v e-mailech pouze tři druhy hlasovacích tlačítek: Schválit; Odmítnout, Ano ne, a Ano ne možná. Většinu času je třeba v našich e-mailových zprávách použít pružnější hlasovací tlačítka. Zde představím způsob, jak snadno přizpůsobit hlasovací tlačítka v e-mailech v aplikaci Microsoft Outlook.
- Přizpůsobte hlasovací tlačítka v Outlooku
- Přizpůsobte hlasovací tlačítka s možností výběru pomocí zaškrtávacích políček v aplikaci Outlook
Přizpůsobte hlasovací tlačítka v Outlooku
Chcete-li přidat vlastní hlasovací tlačítka do e-mailových zpráv v aplikaci Microsoft Outlook, postupujte takto:
1. Kliknutím na ikonu vytvoříte novou e-mailovou zprávu Domů > Nový Email.
2. V novém okně Zpráva přejděte na možnosti a klepněte na kartu Použijte tlačítka hlasování > Zvyk.

3. V rozbalovacím dialogovém okně Vlastnosti (nebo Možnosti zprávy dialogové okno v aplikaci Outlook 2007), odstraňte původní možnosti hlasování z Použijte hlasovací tlačítka a potom zadejte své vlastní možnosti hlasování. Viz snímek obrazovky níže:
Poznámky:
(1) Můžete přidat co nejvíce volebních možností a jednotlivé možnosti hlasování oddělte středníkem.
(2) Zaškrtněte políčko před Použijte hlasovací tlačítka neustále kontrolováno.
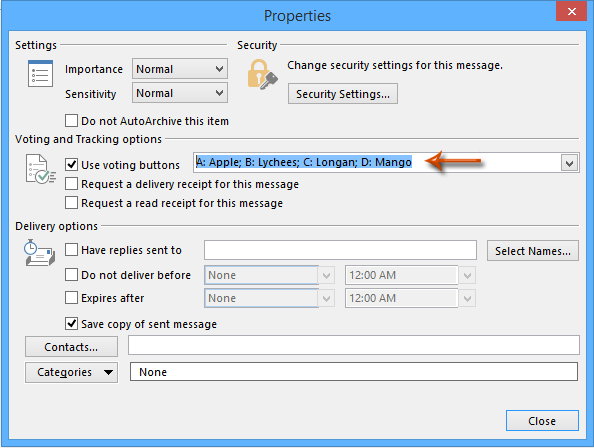
4, Klepněte na tlačítko zavřít tlačítko pro opuštění dialogového okna Vlastnosti.
5. Vytvořte e-mailovou zprávu a klikněte na ikonu Poslat .
Když příjemci obdrží vaši e-mailovou zprávu pomocí vlastních hlasovacích tlačítek, mohou kliknout na text Hlasujte kliknutím sem. v záhlaví zprávy a poté z rozevíracího seznamu zadejte možnost hlasování. Viz snímek obrazovky níže:

Pokud obdržíte hlasovací odpovědi příjemců, můžete si je rychle prohlédnout v záhlaví zprávy.
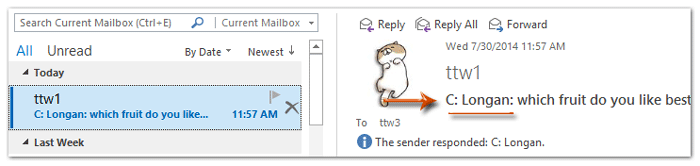
Poznámka: Tlačítko přizpůsobeného hlasování se použije pouze na aktuální zprávu. Když vytvoříte novou zprávu, hlasovací tlačítko, které jste přizpůsobili, zmizí, takže pokud chcete, musíte upravit nové hlasovací tlačítko pro zprávu.
Přizpůsobte hlasovací tlačítka s možností výběru pomocí zaškrtávacích políček v aplikaci Outlook
Jak víte, hlasovací tlačítka mají jednu volbu a jsou zobrazena v záhlaví zprávy s výše uvedenou metodou. Někdy však možná budete chtít přidat hlasovací tlačítka do těla zprávy. Zde tato metoda představí program Kutools pro aplikaci Outlook Automatický text funkce pro vložení zaškrtávacích políček do těla zprávy jako hlasovacích tlačítek.
Kutools pro aplikaci Outlook: Doplňte Outlook s více než 100 nástroji, které musíte mít. Zkušební jízda ZDARMA po dobu 60 dnů, bez závazků! Čtěte více... Stáhnout nyní!
1. V zobrazení Pošta klikněte na Domů > Nový Email vytvořit nový e-mail.
2. V úvodním okně zprávy klikněte na Kutools > Chléb k aktivaci Automatický text v podokně otevřete CheckBox kategorii a potom poklepejte na ikonu Zaškrtávací políčko 1 pro vložení do těla zprávy. Viz screenshot:
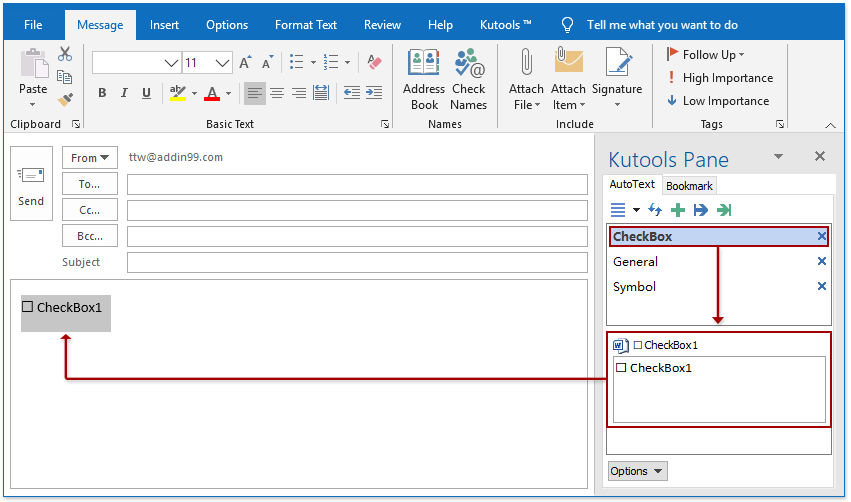
3. Opakujte výše uvedený krok 2 a přidejte další zaškrtávací políčka a poté přejmenujte zaškrtávací políčka na možnosti hlasování, jak je uvedeno níže.

4. Vytvořte e-mailovou zprávu a klikněte na ikonu Poslat .
Poznámka: Když příjemci obdrží tento e-mail s hlasovacími tlačítky s možností výběru v aplikaci Outlook, musí (1) cvaknutí Domů > odpověď, (2) podle potřeby zaškrtněte více hlasovacích tlačítek a poté (3) pošlete odpověď na e-mail.
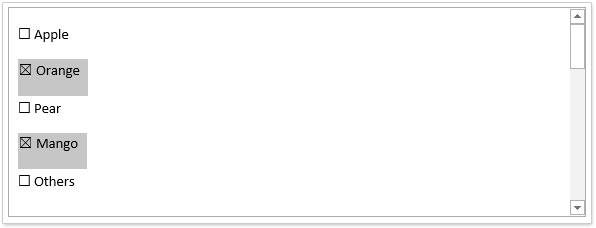
Mimochodem, pokud příjemci čtou tento e-mail pomocí jiného poštovního nástroje, jako je například čtení e-mailu pomocí webových prohlížečů nebo chytrých telefonů, na zaškrtávací políčka nelze kliknout.
Ukázka: Přizpůsobte hlasovací tlačítka s možností výběru pomocí zaškrtávacích políček v aplikaci Outlook
Tip: V tomto videu, Kutools kartu přidal uživatel Kutools pro aplikaci Outlook. Pokud to potřebujete, klikněte prosím zde mít 60denní bezplatnou zkušební verzi bez omezení!
Související články:
Nejlepší nástroje pro produktivitu v kanceláři
Kutools pro aplikaci Outlook - Více než 100 výkonných funkcí, které doplní váš Outlook
🤖 AI Mail Assistant: Okamžité profesionální e-maily s magií umělé inteligence – jedním kliknutím získáte geniální odpovědi, perfektní tón, vícejazyčné ovládání. Transformujte e-maily bez námahy! ...
???? Automatizace e-mailu: Mimo kancelář (k dispozici pro POP a IMAP) / Naplánujte odesílání e-mailů / Automatická kopie/skrytá kopie podle pravidel při odesílání e-mailu / Automatické přeposílání (pokročilá pravidla) / Automatické přidání pozdravu / Automaticky rozdělte e-maily pro více příjemců na jednotlivé zprávy ...
📨 Email management: Snadné vyvolání e-mailů / Blokujte podvodné e-maily podle předmětů a dalších / Odstranit duplicitní e-maily / pokročilé vyhledávání / Konsolidovat složky ...
📁 Přílohy Pro: Dávkové uložení / Dávkové odpojení / Dávková komprese / Automaticky uložit / Automatické odpojení / Automatické komprimování ...
???? Rozhraní Magic: 😊 Více pěkných a skvělých emotikonů / Zvyšte produktivitu své aplikace Outlook pomocí zobrazení s kartami / Minimalizujte aplikaci Outlook namísto zavírání ...
???? Zázraky na jedno kliknutí: Odpovědět všem s příchozími přílohami / E-maily proti phishingu / 🕘Zobrazit časové pásmo odesílatele ...
👩🏼🤝👩🏻 Kontakty a kalendář: Dávkové přidání kontaktů z vybraných e-mailů / Rozdělit skupinu kontaktů na jednotlivé skupiny / Odeberte připomenutí narozenin ...
Přes 100 Vlastnosti Očekávejte svůj průzkum! Kliknutím sem zobrazíte další informace.

