Jak exportovat e-mail aplikace Outlook do souboru PDF?
Jak víte, Microsoft Outlook nepodporuje přímý převod e-mailu na soubor PDF. Obvykle můžete použít Adobe Acrobat software pro tuto práci. Pokud jste však nenainstalovali Adobe Acrobat, nebo jiné doplňky třetích stran, jak exportovat e-maily do souborů PDF? Zde uvedu dvě řešení pro export e-mailu do souboru PDF bez Adobe Acrobat nebo jiné doplňky:
- Pokud Outlook podporuje funkci Microsoft Print to PDF
- Pokud Outlook nepodporuje funkci Microsoft Print to PDF
- Hromadně exportujte více e-mailů aplikace Outlook do jednotlivých souborů PDF
Pokud Outlook podporuje funkci Microsoft Print to PDF
Pokud pracujete ve Windows 10, váš Microsoft Outlook poskytuje tiskárnu Microsoft Tisk do PDF. Díky této funkci můžete snadno snadno uložit e-mail do souboru PDF.
1. Vyberte nebo otevřete e-mail, který exportujete do souboru PDF, a klikněte na Soubor > Tisk.
2. Nyní vyberte Microsoft Tisk do PDF z Tiskárna rozevírací seznam a klikněte na ikonu Tisk knoflík. Viz screenshot:

3. V úvodním dialogovém okně Uložit tiskový výstup jako: (1) zadejte cílovou složku, do které uložíte exportovaný soubor PDF; (2) zadejte název exportovaného souboru PDF do souboru Název souboru krabice; a (3) klepněte na tlačítko Uložit .
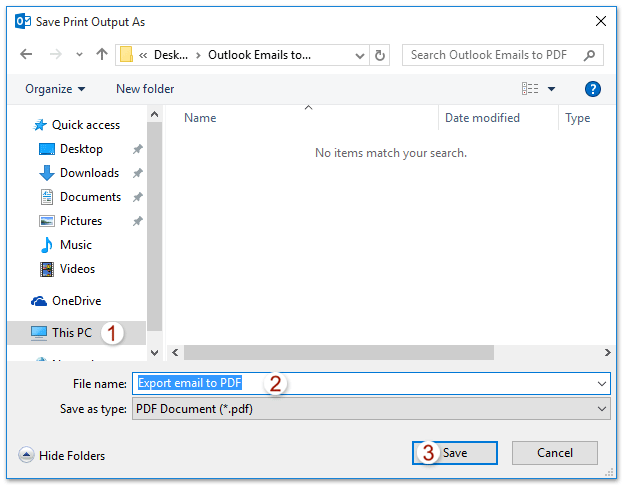
A nyní byl vybraný e-mail exportován a uložen jako samostatný soubor PDF.
Jedním kliknutím hromadně v Outlooku uložíte / exportujete více e-mailů do textových / PDF / HTML / CSV souborů
Normálně můžeme exportovat / uložit e-mailovou zprávu jako textový soubor pomocí funkce Uložit jako v aplikaci Outlook. Chcete-li však hromadně uložit / exportovat více e-mailů do jednotlivých textových souborů, musíte každou zprávu zpracovávat ručně jednu po druhé. Časově náročné! Zdlouhavé! Nyní, Kutools pro Outlook Uložit jako soubor Tato funkce vám pomůže rychle uložit více e-mailových zpráv do jednotlivých textových souborů, souborů PDF, souborů HTML atd. jediným kliknutím!

Pokud Outlook nepodporuje funkci Microsoft Print to PDF
Naproti tomu někteří uživatelé ve Windows 10 nepracují a jejich Outlook nepodporuje Microsoft Tisk do PDF Vlastnosti. V takovém případě postupujte podle níže uvedených kroků a exportujte e-mail do souboru PDF.
1. Otevřete Microsoft OneNote a klikněte na Přidat stránku tlačítko (nebo Nová stránka tlačítko) pro vložení prázdné stránky. Viz snímek obrazovky:
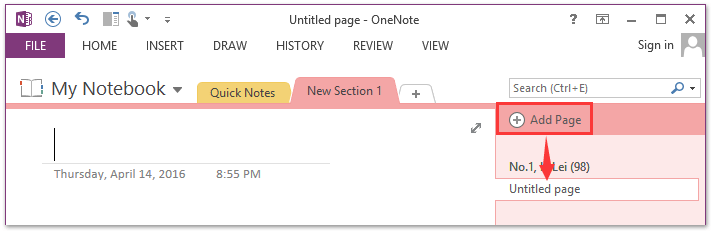
2. Přejděte do aplikace Microsoft Outlook, vyberte e-mail a klikněte na Domů > OneNote. Viz snímek obrazovky:
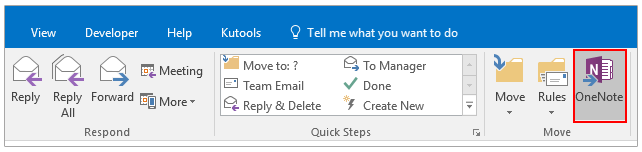
Poznámka: můžete také exportovat do souboru PDF kliknutím Soubor > Tisk a upřesnění Odeslat do OneNotu as Tiskárna.
3. V úvodním dialogovém okně Vybrat umístění v OneNotu vyberte novou stránku, kterou jsme vložili v kroku 1, a klikněte na OK .
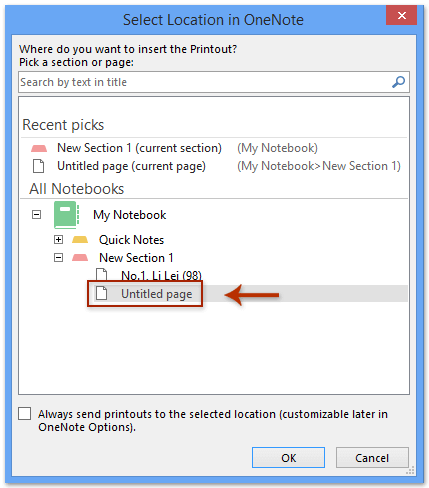
4. Nyní byl vybraný e-mail exportován na novou stránku OneNotu. prosím klikněte Soubor > Vývoz.
5. A nyní prosím zvýrazněte Strana v Exportovat aktuální části, kliknutím zvýrazněte PDF (* .pdf) v Vyberte formát a klepněte na tlačítko Vývoz .
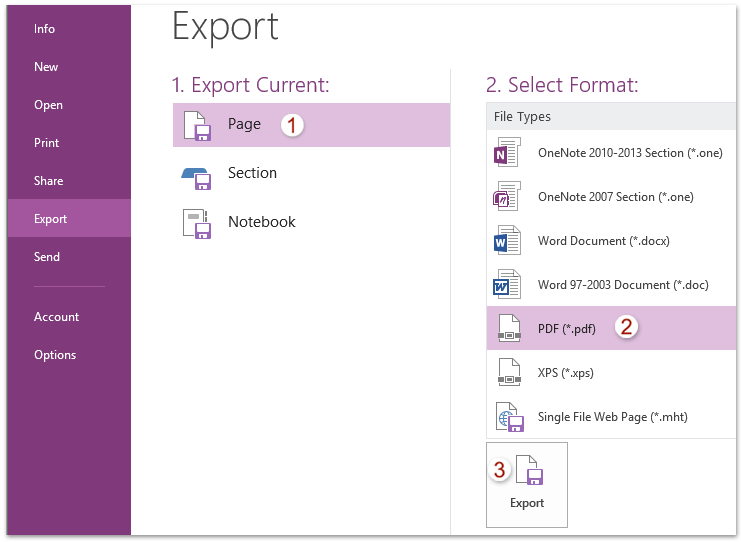
6. V úvodním dialogovém okně Uložit jako prosím: (1) zadejte cílovou složku, do které uložíte exportovaný soubor PDF; (2) zadejte název exportovaného souboru PDF do souboru Název souboru krabice; (3) zkontrolovat Vybrané stránky volba; (4) klepněte na tlačítko Uložit knoflík. Viz screenshot:
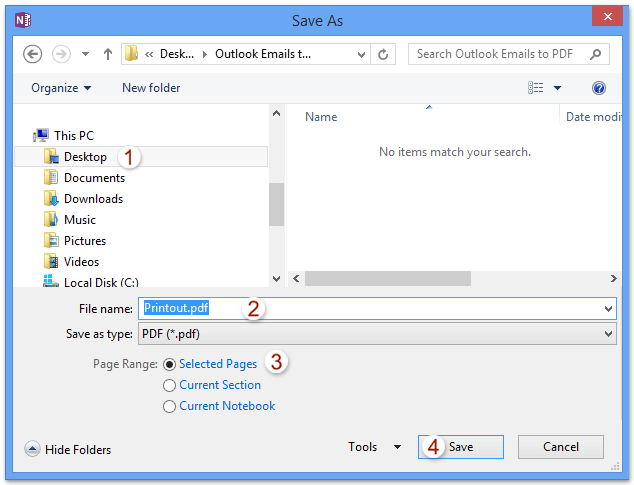
A nyní byl e-mail, který jste vybrali v aplikaci Microsoft Outlook, exportován a uložen jako soubor PDF.
Hromadně exportujte více e-mailů aplikace Outlook do jednotlivých souborů PDF
Pokud máte nainstalovaný Kutools pro Outlook, můžete použít jeho funkci Uložit jako soubor k hromadnému exportu více e-mailů do jednotlivých souborů PDF v aplikaci Outlook.
Kutools pro aplikaci Outlook: Ultimate Outlook Toolkit s více než 100 praktickými nástroji. Vyzkoušejte to ZDARMA na 60 dní, bez omezení, bez starostí! Čtěte více... Začněte bezplatnou zkušební verzi hned teď!
1. Držet Ctrl or směna klíč pro výběr více e-mailů, které budete hromadně exportovat do souborů PDF, a klikněte na Kutools > Hromadné uložení. Viz snímek obrazovky:

2. V dialogovém okně Uložit zprávy jako jiné soubory klikněte na tlačítko Procházet ![]() Chcete-li určit cílovou složku, do které uložíte soubory PDF, zaškrtněte políčko PDF formát možnost a poté klikněte na Ok knoflík. Viz screenshot:
Chcete-li určit cílovou složku, do které uložíte soubory PDF, zaškrtněte políčko PDF formát možnost a poté klikněte na Ok knoflík. Viz screenshot:
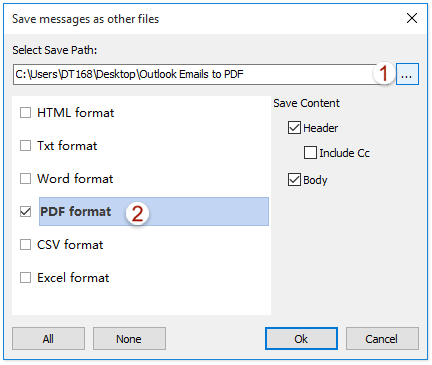
Nyní uvidíte, že všechny vybrané e-maily jsou exportovány a uloženy jako jednotlivé soubory PDF do určené cílové složky. Viz snímek obrazovky:
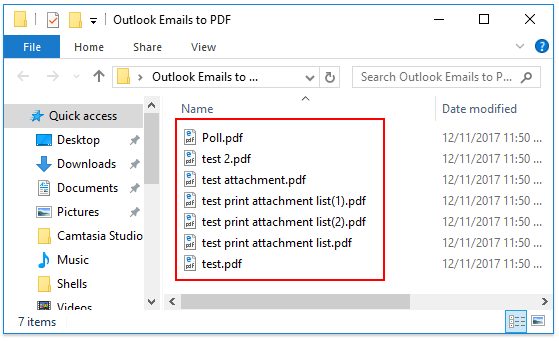
Související články
Exportujte kalendář z aplikace Outlook do tabulky aplikace Excel
Exportujte kontakty z aplikace Outlook do tabulky aplikace Excel
Nejlepší nástroje pro produktivitu v kanceláři
Kutools pro aplikaci Outlook - Více než 100 výkonných funkcí, které doplní váš Outlook
🤖 AI Mail Assistant: Okamžité profesionální e-maily s magií umělé inteligence – jedním kliknutím získáte geniální odpovědi, perfektní tón, vícejazyčné ovládání. Transformujte e-maily bez námahy! ...
???? Automatizace e-mailu: Mimo kancelář (k dispozici pro POP a IMAP) / Naplánujte odesílání e-mailů / Automatická kopie/skrytá kopie podle pravidel při odesílání e-mailu / Automatické přeposílání (pokročilá pravidla) / Automatické přidání pozdravu / Automaticky rozdělte e-maily pro více příjemců na jednotlivé zprávy ...
📨 Email management: Snadné vyvolání e-mailů / Blokujte podvodné e-maily podle předmětů a dalších / Odstranit duplicitní e-maily / pokročilé vyhledávání / Konsolidovat složky ...
📁 Přílohy Pro: Dávkové uložení / Dávkové odpojení / Dávková komprese / Automaticky uložit / Automatické odpojení / Automatické komprimování ...
???? Rozhraní Magic: 😊 Více pěkných a skvělých emotikonů / Zvyšte produktivitu své aplikace Outlook pomocí zobrazení s kartami / Minimalizujte aplikaci Outlook namísto zavírání ...
???? Zázraky na jedno kliknutí: Odpovědět všem s příchozími přílohami / E-maily proti phishingu / 🕘Zobrazit časové pásmo odesílatele ...
👩🏼🤝👩🏻 Kontakty a kalendář: Dávkové přidání kontaktů z vybraných e-mailů / Rozdělit skupinu kontaktů na jednotlivé skupiny / Odeberte připomenutí narozenin ...
Přes 100 Vlastnosti Očekávejte svůj průzkum! Kliknutím sem zobrazíte další informace.

