Jak exportovat všechny e-maily z poštovní složky aplikace Outlook do aplikace Excel / CSV?
Tento článek hovoří o exportu všech e-mailů ze složky pošty aplikace Outlook do nového sešitu aplikace Excel. Existují dvě řešení:
- Exportujte všechny e-maily ze složky pošty v aplikaci Outlook do aplikace Excel / CSV s funkcí kopírování
- Exportujte všechny e-maily ze složky pošty v aplikaci Outlook do aplikace Excel / CSV pomocí funkce Import / Export
- Exportujte každý e-mail ze složky pošty aplikace Outlook do samostatného souboru Excel / CSV
- Exportujte všechny e-maily ze složky pošty v aplikaci Outlook do aplikace Excel pomocí úžasného nástroje
Exportujte všechny e-maily ze složky pošty v aplikaci Outlook do aplikace Excel / CSV s funkcí kopírování
Tato metoda vás provede kopírováním všech e-mailů ze složky pošty v aplikaci Outlook a následným vložením přímo do sešitu aplikace Excel. Postupujte prosím následovně:
1. V Poštovní zásilka zobrazení, kliknutím otevřete poštovní složku, ze které budete kopírovat e-maily.
Poznámka: Pokud nechcete zkopírovat text každé e-mailové zprávy do aplikace Excel, ignorujte níže uvedené tři kroky a přejděte na Krok 5 přímo.
2. Vypni Podokno pro čtení Kliknutím Pohled > Podokno pro čtení > Off. Viz obrázek:

3, klikněte Pohled > Přidat sloupce otevřete dialogové okno Zobrazit sloupce. Viz snímek obrazovky níže:

4. V úvodním dialogovém okně Zobrazit sloupce prosím vyberte Všechna pole pošty z Vyberte dostupné sloupce z rozbalovací seznam; kliknutím zvýrazněte ikonu Zpráva možnost v Dostupné sloupce v části a poté klikněte na ikonu přidat Tlačítko a OK tlačítko postupně. Viz snímek obrazovky výše.
5. Nyní vyberte všechny e-maily v otevřené složce a zkopírujte je stisknutím tlačítka Ctrl + C současně.
Poznámka: Existují dva způsoby, jak vybrat všechny e-maily v otevřené složce pošty v aplikaci Outlook: A. Vyberte první e-mail v seznamu e-mailů a poté stiskněte Ctrl + směna + Konec klíče současně; B. Vyberte libovolný e-mail v seznamu e-mailů a stiskněte Ctrl + A současně.

6. Vytvořte nový sešit a poté vložte e-maily do aplikace Excel výběrem buňky A1 a stisknutím klávesy Ctrl + V současně.
7. Uložte sešit.
Poznámka: Pokud chcete uložit všechny e-maily jako soubor CSV, klikněte prosím Soubor > Uložit jako v sešitu a uložit jej jako soubor CSV.
3 kroky k exportu všech e-mailů z poštovní složky aplikace Outlook do aplikace Excel
Obecně můžete použít funkci Import / Export k exportu e-mailů ze složky pošty aplikace Outlook do sešitu aplikace Excel s 12 kroky. Pokud jste však nainstalovali Kutools pro aplikaci Outlook, stačí pouze 3 kliknutí Rychlá zpráva funkce!
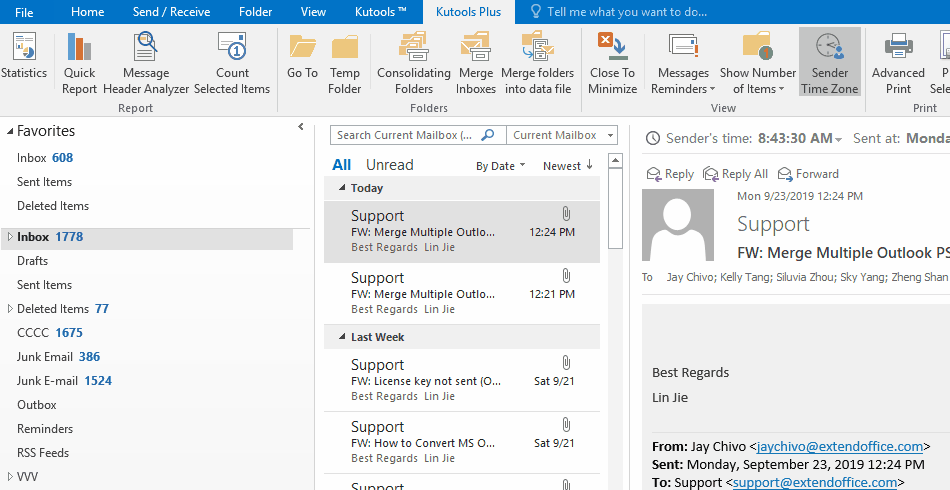
Exportujte všechny e-maily ze složky pošty v aplikaci Outlook do aplikace Excel / CSV pomocí funkce Import / Export
Tato metoda představí Microsoft Outlook Průvodce importem a exportem exportovat všechny e-maily ze složky pošty do sešitu aplikace Excel.
1, klikněte Soubor > Otevřít a exportovat (nebo Otevřená)> Import / Export (nebo import).
2. V úvodním Průvodci importem a exportem kliknutím zvýrazněte ikonu Export do souboru a klepněte na tlačítko další .

3. V úvodním dialogovém okně Exportovat do souboru kliknutím zvýrazněte ikonu Hodnoty oddělené čárkou a klepněte na tlačítko další .

4. V novém dialogovém okně Exportovat do souboru kliknutím zvýrazněte složku pošty, ze které budete exportovat e-maily, a klikněte na ikonu další .

5. Ve třetím Export do souboru V dialogovém okně klikněte na Procházet .

6. Ve vyskakovacím okně Procházet V dialogovém okně zadejte cílovou složku, do které uložíte exportovaný soubor CSV, pojmenujte jej do složky Název souboru a klepněte na tlačítko OK knoflík. Viz snímek obrazovky výše:
7. A potom klepněte na tlačítko další v dialogovém okně Exportovat do souboru.
8. V posledním dialogovém okně Exportovat do souboru zkontrolujte Exportujte „e-mailové zprávy“ ze složky možnost otevřít dialogové okno Mapovat vlastní pole. Viz snímek obrazovky níže:
Poznámka: Pokud se nezobrazí dialogové okno Mapovat vlastní pole, zkontrolujte prosím Exportujte „e-mailové zprávy“ ze složky možnost a poté klikněte na Namapujte vlastní pole .

9. V dialogovém okně Mapovat vlastní pole přidejte nebo přesuňte pole do pole Na podle potřeby a poté klikněte na OK knoflík. Viz snímek obrazovky výše:
10. Klikněte na tlačítko Dokončit v úvodním dialogovém okně Exportovat do souboru.
Zatím byly všechny e-maily v zadané složce pošty již exportovány jako soubor CSV. Chcete-li uložit jako soubor Excel, pokračujte následujícím způsobem:
11. Přejděte do cílové složky, klikněte pravým tlačítkem na exportovaný soubor CSV a poté vyberte Otevřít se > vynikat z nabídky pravého tlačítka myši. Viz screenshot:

12. Nyní se exportovaný soubor CSV otevírá v aplikaci Excel. Uložte sešit aplikace Excel.
Zatím jsme již exportovali všechny e-maily ze zadané složky pošty v Outlooku do nového sešitu aplikace Excel.
Exportujte každý e-mail ze složky pošty aplikace Outlook do samostatného souboru Excel / CSV
Pokud máte nainstalovaný program Kutools pro aplikaci Outlook, můžete jej použít Uložit jako soubor funkce pro snadný export každého e-mailu ze složky pošty aplikace Outlook do samostatného souboru aplikace Excel nebo CSV SOUBORU hromadně pouze několika kliknutími. Postupujte prosím následovně:
Kutools pro aplikaci Outlook: Ultimate Outlook Toolkit s více než 100 praktickými nástroji. Vyzkoušejte to ZDARMA na 60 dní, bez omezení, bez starostí! Čtěte více... Začněte bezplatnou zkušební verzi hned teď!
1. Otevřete zadanou složku pošty v aplikaci Outlook a stiskněte Ctrl + A vyberte všechny e-maily v něm a klikněte na Kutools > Hromadné uložení.

2. V dialogovém okně Uložit zprávy jako jiné soubory klikněte prosím Procházet tlačítko ![]() Chcete-li určit cílovou složku, do které budete ukládat soubory aplikace Excel, zaškrtněte políčko Formát Excel možnost (nebo Formát CSV možnost) a klikněte na Ok knoflík. Viz screenshot:
Chcete-li určit cílovou složku, do které budete ukládat soubory aplikace Excel, zaškrtněte políčko Formát Excel možnost (nebo Formát CSV možnost) a klikněte na Ok knoflík. Viz screenshot:

Nyní uvidíte, že každý e-mail v zadané složce pošty je hromadně exportován jako samostatný sešit (nebo soubor CSV). Viz screenshot:

Exportujte všechny e-maily ze složky pošty v aplikaci Outlook do aplikace Excel pomocí úžasného nástroje
Pokud máte Kutools pro aplikaci Outlook nainstalován, můžete použít jeho Rychlá zpráva funkce pro rychlý export všech e-mailů ze složky aplikace Outlook do aplikace Excel pouze se 3 kroky.
Kutools pro aplikaci Outlook: Přidejte do aplikace Outlook více než 100 užitečných nástrojů, které můžete zdarma vyzkoušet bez omezení do 60 dnů. Více Zkušební verze zdarma nyní
1. Klepnutím vyberte určenou složku pošty v navigačním podokně a klepněte na tlačítko Kutools Plus > Rychlá zpráva.

2. V dialogovém okně Uložit zprávu klikněte na cílovou složku, do které soubor Excel uložíte, název výstupního souboru v Název souboru a klepněte na tlačítko Uložit.

3. Nyní se zobrazí dialogové okno s žádostí o povolení k otevření výstupního souboru. Klepněte na Ano jít dál.

Zatím byly všechny e-maily v zadané složce pošty exportovány do nově otevřeného sešitu.
Související články:
Nejlepší nástroje pro produktivitu v kanceláři
Kutools pro aplikaci Outlook - Více než 100 výkonných funkcí, které doplní váš Outlook
🤖 AI Mail Assistant: Okamžité profesionální e-maily s magií umělé inteligence – jedním kliknutím získáte geniální odpovědi, perfektní tón, vícejazyčné ovládání. Transformujte e-maily bez námahy! ...
???? Automatizace e-mailu: Mimo kancelář (k dispozici pro POP a IMAP) / Naplánujte odesílání e-mailů / Automatická kopie/skrytá kopie podle pravidel při odesílání e-mailu / Automatické přeposílání (pokročilá pravidla) / Automatické přidání pozdravu / Automaticky rozdělte e-maily pro více příjemců na jednotlivé zprávy ...
📨 Email management: Snadné vyvolání e-mailů / Blokujte podvodné e-maily podle předmětů a dalších / Odstranit duplicitní e-maily / pokročilé vyhledávání / Konsolidovat složky ...
📁 Přílohy Pro: Dávkové uložení / Dávkové odpojení / Dávková komprese / Automaticky uložit / Automatické odpojení / Automatické komprimování ...
???? Rozhraní Magic: 😊 Více pěkných a skvělých emotikonů / Zvyšte produktivitu své aplikace Outlook pomocí zobrazení s kartami / Minimalizujte aplikaci Outlook namísto zavírání ...
???? Zázraky na jedno kliknutí: Odpovědět všem s příchozími přílohami / E-maily proti phishingu / 🕘Zobrazit časové pásmo odesílatele ...
👩🏼🤝👩🏻 Kontakty a kalendář: Dávkové přidání kontaktů z vybraných e-mailů / Rozdělit skupinu kontaktů na jednotlivé skupiny / Odeberte připomenutí narozenin ...
Přes 100 Vlastnosti Očekávejte svůj průzkum! Kliknutím sem zobrazíte další informace.

