Jak exportovat výsledky hledání v aplikaci Outlook do souboru PST / Excel?
Například musíte zjistit e-maily od externích odesílatelů v Outlooku a poté exportovat všechny nalezené e-maily jako soubor Excel nebo PST. Nějaké dobré nápady? Pomocí funkce Rozšířené hledání v aplikaci Outlook je snadné prohledávat externí e-maily, ale jak exportovat? Zkuste níže uvedená řešení:
Exportujte výsledky hledání do souboru PST v aplikaci Outlook
Exportujte výsledky hledání v aplikaci Outlook do souboru Excel
Jedním kliknutím uložíte / exportujete více e-mailů (nebo výsledky vyhledávání) do hromadných textových souborů v Outlooku
Normálně můžeme exportovat / uložit e-mailovou zprávu jako textový soubor pomocí funkce Uložit jako v aplikaci Outlook. Chcete-li však hromadně uložit / exportovat více e-mailů do jednotlivých textových souborů, musíte každou zprávu zpracovávat ručně jednu po druhé. Časově náročné! Zdlouhavé! Nyní, Kutools pro Outlook Uložit jako text Tato funkce vám pomůže rychle uložit více e-mailových zpráv do jednotlivých textových souborů jediným kliknutím!
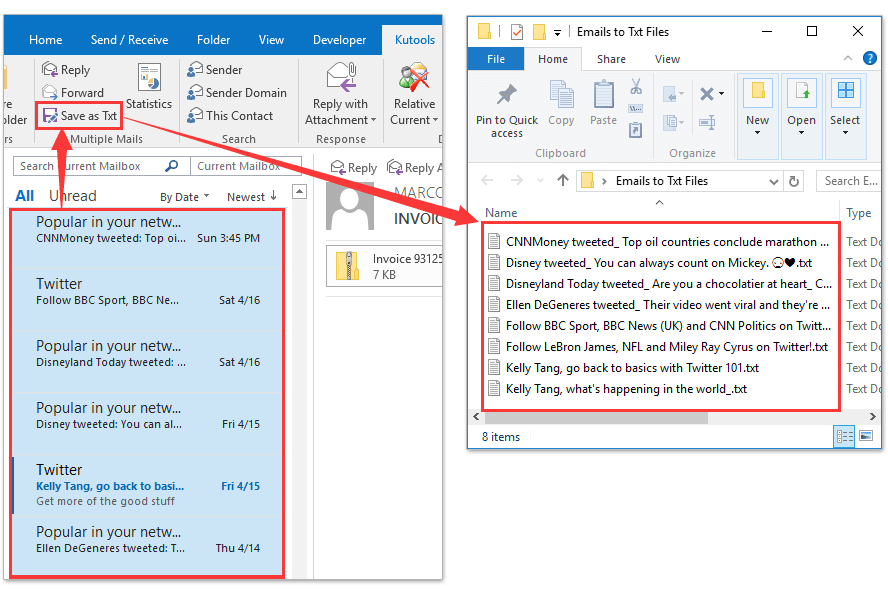
- Automatizujte zasílání e-mailů pomocí Auto CC / BCC, Automatické předávání podle pravidel; poslat Automatická odpověď (Mimo kancelář) bez nutnosti výměnného serveru...
- Získejte připomenutí jako Varování BCC když odpovídáte všem, když jste v seznamu BCC, a Připomenout, když chybí přílohy pro zapomenuté přílohy...
- Zlepšete efektivitu e-mailu pomocí Odpovědět (vše) s přílohami, Automatické přidání pozdravu nebo data a času do podpisu nebo předmětu, Odpovědět na více e-mailů...
- Zjednodušte zasílání e-mailů pomocí Připomenout e-maily, Nástroje pro připojení (Komprimovat vše, Automaticky uložit vše...), Odebrat duplikáty, a Rychlá zpráva...
 Exportujte výsledky hledání do souboru PST v aplikaci Outlook
Exportujte výsledky hledání do souboru PST v aplikaci Outlook
Ve skutečnosti neexistuje žádný přímý způsob, jak exportovat výsledky hledání, které zjistíte podle Rozšířené hledání nebo Okamžité hledání funkce v Outlooku. Při exportu však můžeme filtrovat e-maily se stejnými kritérii jako kritéria vyhledávání. Postupujte prosím následovně:
1, klikněte Soubor > Otevřít a exportovat > Import / Export (nebo Soubor > Otevřená > import) otevřete Průvodce importem a exportem.
2. Nyní v Průvodci importem a exportem kliknutím zvýrazněte ikonu Export do souboru a klepněte na tlačítko další .
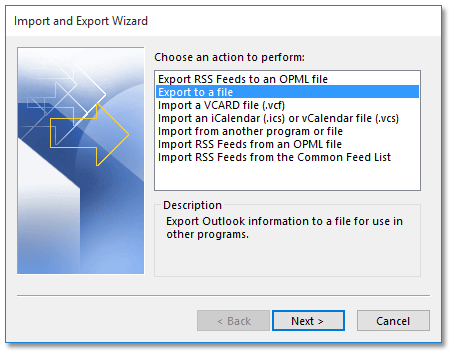
3. V dialogovém okně Exportovat do souboru kliknutím zvýrazněte ikonu Datový soubor aplikace Outlook (.pst) a klepněte na tlačítko další .
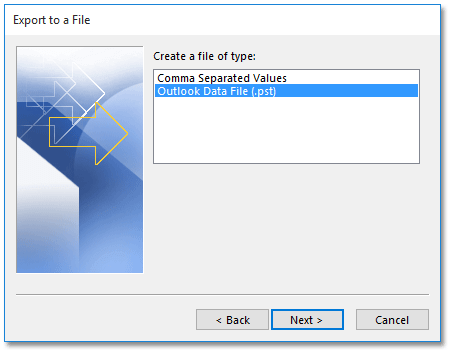
4. Nyní se dostanete do dialogového okna Exportovat datový soubor aplikace Outlook. Klepnutím vyberte složku, ve které budete prohledávat e-maily, a klepněte na ikonu Filtr knoflík. Viz snímek obrazovky níže:
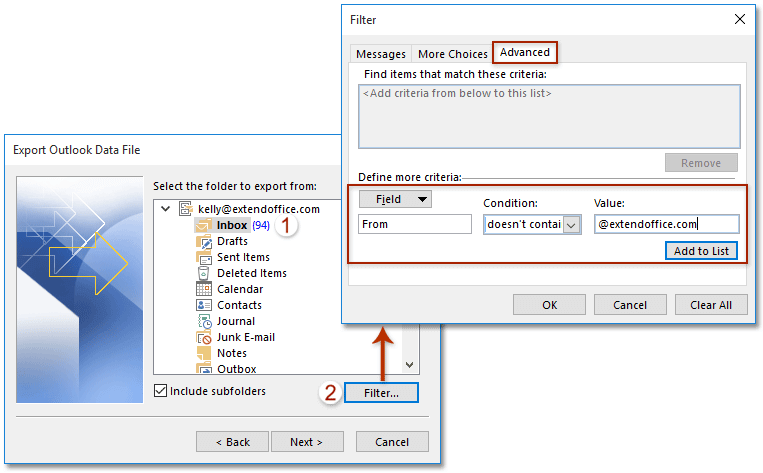
5. V rozbalovacím dialogovém okně Filtr zadejte kritéria filtru stejná jako kritéria vyhledávání a poté klikněte na OK > další tlačítka. Viz snímek obrazovky výše:
Poznámka: V mém případě jsem zadal kritéria filtru na pokročilý karta s níže uvedenými kroky: (1) klikněte Pole > Všechna pole pošty > od; (2) Vybrat neobsahuje z Stav rozbalovací seznam; (3) Zadejte interní doménu do Hodnota krabice; (4) Klepněte na tlačítko Přidat do seznamu .
Poznámka: Pokud potřebujete exportovat e-maily splňující jedno z více kritérií, například přijaté e-maily 2015. 1. 1 nebo dříve or 2016. 7. 1 nebo později, musíte povolit Nástroj Builder dotazu k zadání dvou vyhledávacích kritérií.
Zde vám doporučuji rychle povolit Tvůrce dotazů pomocí Kutools > možnosti > zkontrolujte Obnovte kartu „Tvůrce dotazů“ v dialogovém okně Pokročilé hledání aplikace Outlook možnost, kterou podporuje Kutools pro aplikaci Outlook. Viz snímek obrazovky:

A pak zadejte komplexní kritéria vyhledávání na Nástroj Builder dotazu záložka v dialogovém okně Filtr, jak je ukázáno níže:

6. V novém dialogovém okně Exportovat datový soubor aplikace Outlook klikněte na ikonu Procházet tlačítko pro otevření dialogového okna Otevřít datový soubor aplikace Outlook, dále zadejte cílovou složku, do které umístíte exportovaný soubor PST, pojmenujte soubor PST v Název souboru a potom klepněte na tlačítko OK OK > úprava. Viz snímek obrazovky níže:
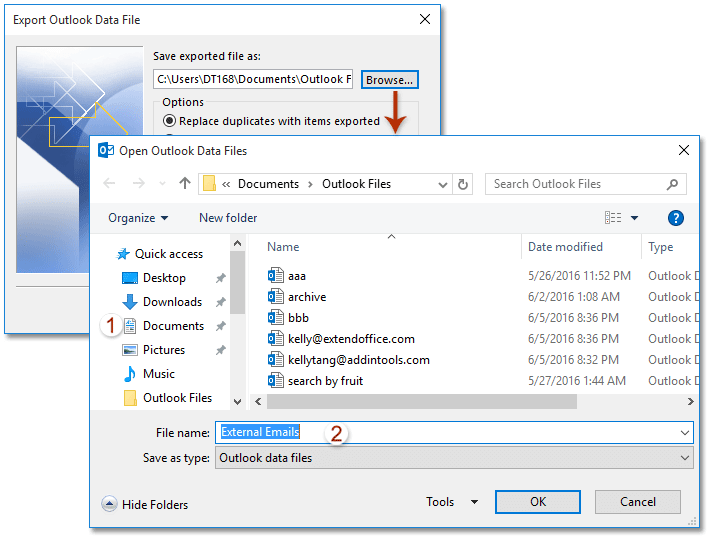
7. Zobrazí se dialogové okno Vytvořit datový soubor aplikace Outlook a klikněte na ikonu OK pro jeho zavření.
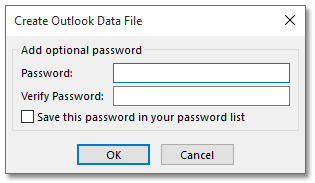
Poznámka: Pokud chcete přidat heslo k exportovanému souboru PST, zadejte heslo do obou Heslo a potvrďte heslo a klepněte na tlačítko OK .
Doposud jsme exportovali všechny e-maily splňující kritéria hledání jako soubor PST v aplikaci Outlook.
 Exportujte výsledky hledání v aplikaci Outlook do souboru Excel
Exportujte výsledky hledání v aplikaci Outlook do souboru Excel
Pokud potřebujete exportovat všechny výsledky hledání v Outlooku do samostatného sešitu aplikace Excel, postupujte podle následujících kroků:
Poznámka: Pokud můžete vyhledávat e-maily pomocí Okamžité hledání funkce, zadejte vyhledávací kritéria do Okamžité hledání a potom zkopírujte všechny výsledky hledání do sešitu s Krok 5-7.
1. Přejít na Poštovní zásilka zobrazení, kliknutím otevřete poštovní složku, ve které chcete prohledávat e-maily, a klikněte na Desky > Nová vyhledávací složka.

2. V dialogovém okně Nová složka pro vyhledávání kliknutím zvýrazněte ikonu Vytvořte vlastní vyhledávací složku a klepněte na tlačítko Vybrat knoflík. Viz screenshot:
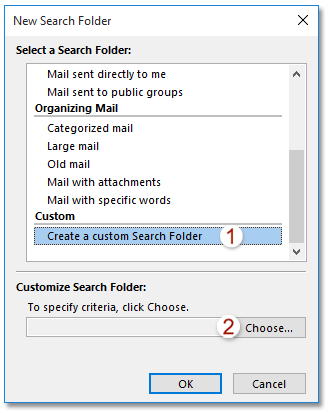
3. V rozbalovacím dialogovém okně Složka vlastního vyhledávání pojmenujte novou složku hledání v seznamu Příjmení a klepněte na tlačítko Kritéria knoflík. Viz screenshot:
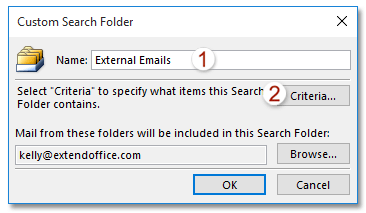
4. Nyní v dialogovém okně Kritéria pro složku hledání zadejte kritéria stejná jako kritéria vyhledávání a klikněte OK > OK > OK zavřete všechna dialogová okna.
Poznámka: V mém případě jsem specifikoval kritéria na pokročilý karta s následujícími kroky: (1) klikněte Pole > Všechna pole pošty > od; (2) Vybrat neobsahuje z Stav rozbalovací seznam; (3) Zadejte interní doménu do Hodnota krabice; (4) Klepněte na tlačítko Přidat do seznamu .
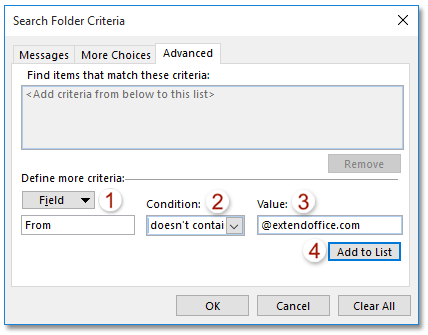
5. Pokračujte v otevření nové složky hledání, vyberte a zkopírujte všechny e-maily ve složce hledání. Viz snímek obrazovky:
Poznámky: (1) Chcete-li vybrat všechny e-maily v jedné složce pošty, klikněte na libovolný e-mail ve složce a potom stiskněte Ctrl + A klávesy současně; (2) Stisknout Ctrl + C současně zkopírujte vybrané e-maily.
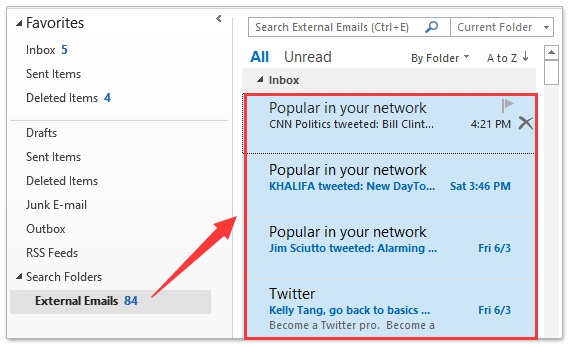
6. Vytvořte nový sešit, vyberte buňku Al a stiskněte Ctrl + V současně vložte výsledky hledání do nového sešitu.
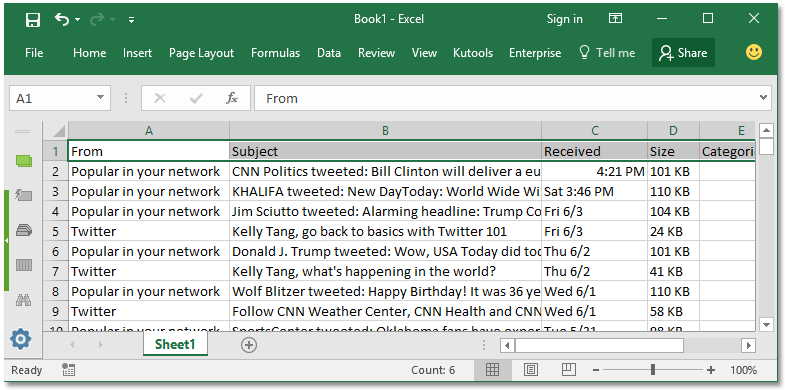
7. Uložte nový sešit.
Zatím jsme všechny výsledky vyhledávání již exportovali do souboru aplikace Excel.
 Související články
Související články
Spočítat celkový počet výsledků vyhledávání v aplikaci Outlook?
Zobrazit celou cestu ke složce výsledků vyhledávání e-mailů v Outlooku
Nejlepší nástroje pro produktivitu v kanceláři
Kutools pro aplikaci Outlook - Více než 100 výkonných funkcí, které doplní váš Outlook
🤖 AI Mail Assistant: Okamžité profesionální e-maily s magií umělé inteligence – jedním kliknutím získáte geniální odpovědi, perfektní tón, vícejazyčné ovládání. Transformujte e-maily bez námahy! ...
???? Automatizace e-mailu: Mimo kancelář (k dispozici pro POP a IMAP) / Naplánujte odesílání e-mailů / Automatická kopie/skrytá kopie podle pravidel při odesílání e-mailu / Automatické přeposílání (pokročilá pravidla) / Automatické přidání pozdravu / Automaticky rozdělte e-maily pro více příjemců na jednotlivé zprávy ...
📨 Email management: Snadné vyvolání e-mailů / Blokujte podvodné e-maily podle předmětů a dalších / Odstranit duplicitní e-maily / pokročilé vyhledávání / Konsolidovat složky ...
📁 Přílohy Pro: Dávkové uložení / Dávkové odpojení / Dávková komprese / Automaticky uložit / Automatické odpojení / Automatické komprimování ...
???? Rozhraní Magic: 😊 Více pěkných a skvělých emotikonů / Zvyšte produktivitu své aplikace Outlook pomocí zobrazení s kartami / Minimalizujte aplikaci Outlook namísto zavírání ...
???? Zázraky na jedno kliknutí: Odpovědět všem s příchozími přílohami / E-maily proti phishingu / 🕘Zobrazit časové pásmo odesílatele ...
👩🏼🤝👩🏻 Kontakty a kalendář: Dávkové přidání kontaktů z vybraných e-mailů / Rozdělit skupinu kontaktů na jednotlivé skupiny / Odeberte připomenutí narozenin ...
Přes 100 Vlastnosti Očekávejte svůj průzkum! Kliknutím sem zobrazíte další informace.

