Jak vložit / připojit vložený obrázek (v těle e-mailu) v aplikaci Outlook?
Při kopírování obrázku ze složky do e-mailu v aplikaci Outlook se obrázek automaticky vloží jako příloha na panel příloh. Ale teď musím vložit obrázek do řádku nebo do těla e-mailu, nějaké nápady? Dostávám řešení, abych to napravil.
- Vložte obrázky vložené / do těla e-mailu v aplikaci Outlook
- Připojte obrázky jako vložené ikony nebo do těla e-mailu v aplikaci Outlook
Vložte obrázky vložené / do těla e-mailu v aplikaci Outlook
Pokud potřebujete vložit obrázky do řádku a normálně je zobrazit, proveďte to pomocí následujících kroků:
1. Ve složeném e-mailu umístěte kurzor na místo, kam vložíte obrázek, a klikněte Vložit > Obrázky.
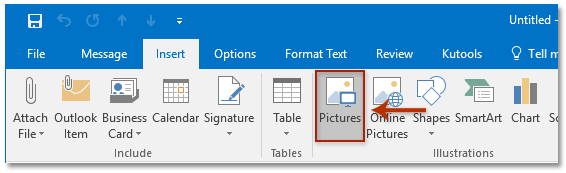
2. V dialogovém okně Vložit obrázek otevřete složku obsahující obrázek, který vložíte do řádku, vyberte obrázek a klikněte na ikonu Vložit knoflík. Viz screenshot:

3. Nyní je vybraný obrázek vložen do řádku a zobrazen jako obvykle. Viz snímek obrazovky:

4. Napište prosím svůj e-mail a odešlete jej.
Rychle vyhledávejte a mazejte duplicitní e-maily v Outlooku
S programem Kutools pro aplikaci Outlook Duplicitní e-maily Tuto funkci můžete rychle najít a odstranit z více poštovních složek nebo vyhledat a odstranit všechny duplikáty z vybraných pomocí dvou kliknutí v aplikaci Outlook.

Připojte obrázky jako vložené ikony nebo do těla e-mailu v aplikaci Outlook
Někdy byste chtěli připojit obrázky do těla e-mailu, ale ne je zobrazit. V tomto stavu můžete připojit obrázky jako ikony v těle e-mailu pomocí následujících kroků:
1. V psaní e-mailu klikněte prosím Vložit > přiložit soubor > Procházet tento počítač (nebo Vložit > přiložit soubor).
2. Nyní v dialogovém okně Vložit obrázek otevřete složku obsahující obrázky, které připojíte v těle e-mailu, vyberte tyto obrázky a klikněte na ikonu Vložit knoflík. Viz screenshot:

3. Nyní jsou vybrané obrázky vloženy jako přílohy do složky Připojovací lišta. Pokračujte kliknutím Formát textu > Bohatý text. Viz snímek obrazovky:
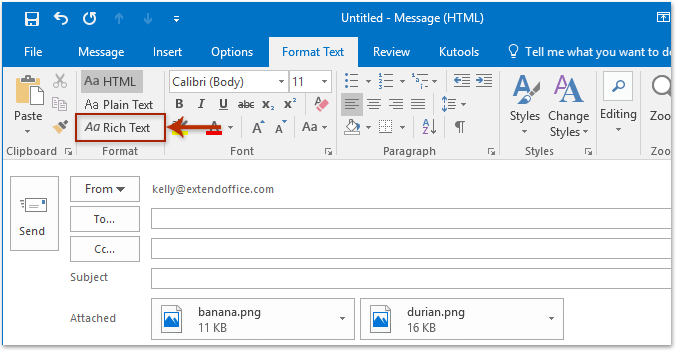
4. Nyní jsou všechny připojené obrázky přesunuty z Připojovací lišta do těla e-mailu a zobrazit jako ikony obrázku (viz snímek obrazovky níže). Napište prosím svůj e-mail a odešlete jej.

Související články
Nejlepší nástroje pro produktivitu v kanceláři
Kutools pro aplikaci Outlook - Více než 100 výkonných funkcí, které doplní váš Outlook
🤖 AI Mail Assistant: Okamžité profesionální e-maily s magií umělé inteligence – jedním kliknutím získáte geniální odpovědi, perfektní tón, vícejazyčné ovládání. Transformujte e-maily bez námahy! ...
???? Automatizace e-mailu: Mimo kancelář (k dispozici pro POP a IMAP) / Naplánujte odesílání e-mailů / Automatická kopie/skrytá kopie podle pravidel při odesílání e-mailu / Automatické přeposílání (pokročilá pravidla) / Automatické přidání pozdravu / Automaticky rozdělte e-maily pro více příjemců na jednotlivé zprávy ...
📨 Email management: Snadné vyvolání e-mailů / Blokujte podvodné e-maily podle předmětů a dalších / Odstranit duplicitní e-maily / pokročilé vyhledávání / Konsolidovat složky ...
📁 Přílohy Pro: Dávkové uložení / Dávkové odpojení / Dávková komprese / Automaticky uložit / Automatické odpojení / Automatické komprimování ...
???? Rozhraní Magic: 😊 Více pěkných a skvělých emotikonů / Zvyšte produktivitu své aplikace Outlook pomocí zobrazení s kartami / Minimalizujte aplikaci Outlook namísto zavírání ...
???? Zázraky na jedno kliknutí: Odpovědět všem s příchozími přílohami / E-maily proti phishingu / 🕘Zobrazit časové pásmo odesílatele ...
👩🏼🤝👩🏻 Kontakty a kalendář: Dávkové přidání kontaktů z vybraných e-mailů / Rozdělit skupinu kontaktů na jednotlivé skupiny / Odeberte připomenutí narozenin ...
Přes 100 Vlastnosti Očekávejte svůj průzkum! Kliknutím sem zobrazíte další informace.

