Jak zkopírovat schůzku na jiný den v kalendáři aplikace Outlook?
V kalendáři aplikace Outlook jsem se pokusil zkopírovat schůzku na jiný den zkopírováním a vložením. Byl však zkopírován pouze předmět schůzky, jak je uvedeno níže. Ale musím zkopírovat celou schůzku kromě jejího data zahájení / ukončení, nějaké nápady?
- Zkopírujte schůzku na jiný den v kalendáři aplikace Outlook pomocí klávesy Ctrl
- Zkopírujte schůzku do jiného dne v kalendáři Outlooku pravým tlačítkem myši

Zkopírujte schůzku na jiný den v kalendáři aplikace Outlook pomocí klávesy Ctrl
v Kalendář pohled na Outlook, vyberte schůzku, kterou budete kopírovat, přetáhněte ji na jiný den s podržením Ctrl a poté uvolněte myš.
A nyní je vybraná událost zkopírována přesně do jiného dne kromě data zahájení a data ukončení. Viz screenshot:
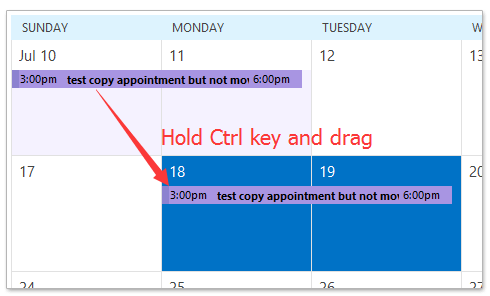
Zkopírujte schůzku do jiného dne v kalendáři Outlooku pravým tlačítkem myši
v Kalendář zobrazení aplikace Outlook, přetáhněte schůzku podržením pravého tlačítka myši, uvolněte myš, dokud nenastane zadaný den, do kterého ji zkopírujete, a poté vyberte Zkopírujte z rozbalovací kontextové nabídky. Viz screenshot:
A teď se událost zkopíruje do zadaného dne v kalendáři v aplikaci Outlook. Viz screenshot:
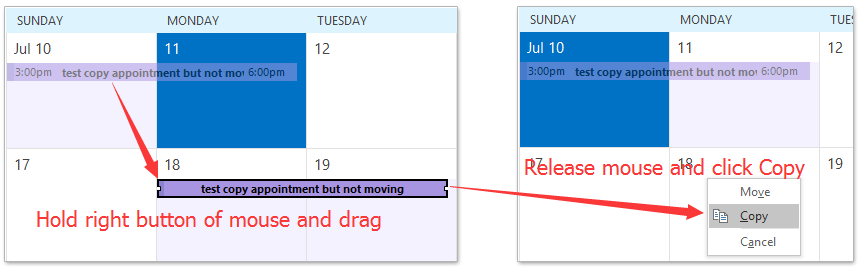
Automaticky přeposílat každý e-mail určenému příjemci v Outlooku
Obecně řečeno, můžeme nastavit pravidlo pro automatické přeposílání e-mailů určeným příjemcům, jako je váš jiný e-mailový účet, váš Gmail nebo vaši kolegové atd. Ale vše, co víme, bude trvat dlouho, než nakonfigurujeme vlastní pravidlo v Výhled. Nyní představujeme program Kutools pro aplikaci Outlook (Automatický) Vpřed funkce, která může nastavit pravidlo automatického předávání pouze několika kliknutími.

Související články
Nejlepší nástroje pro produktivitu v kanceláři
Kutools pro aplikaci Outlook - Více než 100 výkonných funkcí, které doplní váš Outlook
🤖 AI Mail Assistant: Okamžité profesionální e-maily s magií umělé inteligence – jedním kliknutím získáte geniální odpovědi, perfektní tón, vícejazyčné ovládání. Transformujte e-maily bez námahy! ...
???? Automatizace e-mailu: Mimo kancelář (k dispozici pro POP a IMAP) / Naplánujte odesílání e-mailů / Automatická kopie/skrytá kopie podle pravidel při odesílání e-mailu / Automatické přeposílání (pokročilá pravidla) / Automatické přidání pozdravu / Automaticky rozdělte e-maily pro více příjemců na jednotlivé zprávy ...
📨 Email management: Snadné vyvolání e-mailů / Blokujte podvodné e-maily podle předmětů a dalších / Odstranit duplicitní e-maily / pokročilé vyhledávání / Konsolidovat složky ...
📁 Přílohy Pro: Dávkové uložení / Dávkové odpojení / Dávková komprese / Automaticky uložit / Automatické odpojení / Automatické komprimování ...
???? Rozhraní Magic: 😊 Více pěkných a skvělých emotikonů / Zvyšte produktivitu své aplikace Outlook pomocí zobrazení s kartami / Minimalizujte aplikaci Outlook namísto zavírání ...
???? Zázraky na jedno kliknutí: Odpovědět všem s příchozími přílohami / E-maily proti phishingu / 🕘Zobrazit časové pásmo odesílatele ...
👩🏼🤝👩🏻 Kontakty a kalendář: Dávkové přidání kontaktů z vybraných e-mailů / Rozdělit skupinu kontaktů na jednotlivé skupiny / Odeberte připomenutí narozenin ...
Přes 100 Vlastnosti Očekávejte svůj průzkum! Kliknutím sem zobrazíte další informace.

