Jak importovat nebo vložit podpisy HTML v aplikaci Outlook?
Například jste si stáhli některé podpisy HTML z webů a chcete je importovat do svého Outlooku. Nějaké snadné způsoby? Tento článek vás provede postupným importem nebo vložením podpisů HTML do aplikace Outlook.
Importujte nebo vložte podpisy HTML do aplikace Outlook
Importujte nebo vložte podpisy HTML do aplikace Outlook
1. Otevřete složku obsahující podpisy aplikace Outlook vložením pod cestu ke složce do složky Adresa pole ve složce a stisknutí tlačítka vstoupit klíč.
Cesta složky podpisů aplikace Outlook: % AppData% \ Microsoft \ Signatures

2. Otevřete složku, kde jsou uloženy stažené podpisy HTML, vyberte všechny složky a soubory o podpisech HTML, klikněte pravým tlačítkem a vyberte Zkopírujte z nabídky pravého tlačítka myši. Viz snímek obrazovky níže:
Poznámka: Tyto složky a soubory můžete také zkopírovat výběrem všech a stisknutím tlačítka Ctrl + C současně.
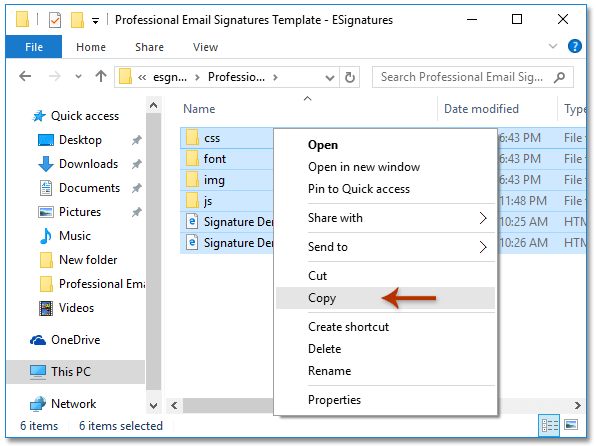
3. Nyní se vraťte do složky obsahující podpisy aplikace Outlook a poté vložte podpisy HTML stisknutím klávesy Ctrl + V současně.
4. Zobrazit příponu názvu souboru ve složce zaškrtnutím Rozšíření názvu souboru možnost na Pohled karta ve Windows 10 nebo Windows 8. Viz screenshot:

Poznámka: Pokud pracujete ve Windows 7, zobrazte prosím následující přípony souborů: (1) klikněte Organizovat > Možnosti složky a hledání; (2) V dialogovém okně Možnosti složky přejděte na Pohled , zrušte zaškrtnutí políčka Skrýt příponu souborů známých typů možnost a (3) klepněte na tlačítko OK knoflík. Viz screenshot:

5. Vyhledejte soubor HTML jednoho staženého podpisu, klikněte na jeho název, změňte jeho příponu z html na htm, a stiskněte tlačítko vstoupit klíč. Viz snímek obrazovky:
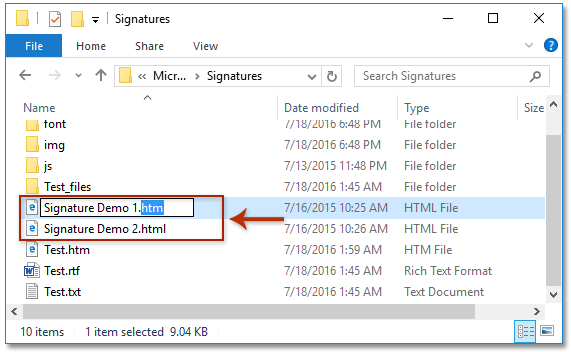
6. V úvodním dialogovém okně Přejmenovat klikněte na ikonu Ano tlačítko pokračovat.

Poznámka: Pokud existuje několik stažených podpisů HTML, změňte prosím jejich rozšíření na htm s výše uvedeným krokem 5-6 jeden po druhém.
Dosud jste importovali podpisy HTML do svého Outlooku. Chcete-li upravit / změnit podpisy, pokračujte níže uvedenými kroky:
7. Vytvořte nový e-mail kliknutím Domů > Nový Email v Poštovní zásilka zobrazit v Outlooku a poté kliknout Vložit > Podpis > Podpisy v novém okně Zpráva. Viz screenshot:

8. V rozevíracím seznamu Podpisy a papírnictví prosím (viz screenshot níže):

(1) V Vyberte podpis, který chcete upravit sekce, klikněte prosím na jeden z importovaných podpisů, které budete upravovat;
(2) Upravte podpis podle potřeby v souboru Upravit podpis sekce. Poznámka: Opakujte výše (1) a (2), abyste mohli postupně upravovat další importované podpisy.
(3) Klikněte na OK .
9. Nyní jste podle potřeby upravili importované podpisy HTML. Zavřete prosím nové okno se zprávou.
Automaticky přidávat text a aktuální datum a čas / časová razítka / časové pásmo do předmětu nebo podpisu pro novou zprávu v Outlooku
Poskytuje Kutools pro Outlook.

Ukázka: Importujte nebo vložte podpisy HTML do aplikace Outlook
Tip: V tomto videu, Kutools kartu přidal uživatel Kutools pro aplikaci Outlook. Pokud to potřebujete, klikněte prosím zde mít 60denní bezplatnou zkušební verzi bez omezení!
Související články
Změňte velikost rozmazaného obrázku v podpisu v Outlooku
Otevřete složku obsahující podpisy aplikace Outlook
Přiřaďte automatický podpis ke každému e-mailu v aplikaci Outlook
Zarovnejte nebo plovoucí obrázky v podpisech aplikace Outlook
Přidejte nebo vložte vodorovnou čáru do podpisu aplikace Outlook
Nejlepší nástroje pro produktivitu v kanceláři
Kutools pro aplikaci Outlook - Více než 100 výkonných funkcí, které doplní váš Outlook
🤖 AI Mail Assistant: Okamžité profesionální e-maily s magií umělé inteligence – jedním kliknutím získáte geniální odpovědi, perfektní tón, vícejazyčné ovládání. Transformujte e-maily bez námahy! ...
???? Automatizace e-mailu: Mimo kancelář (k dispozici pro POP a IMAP) / Naplánujte odesílání e-mailů / Automatická kopie/skrytá kopie podle pravidel při odesílání e-mailu / Automatické přeposílání (pokročilá pravidla) / Automatické přidání pozdravu / Automaticky rozdělte e-maily pro více příjemců na jednotlivé zprávy ...
📨 Email management: Snadné vyvolání e-mailů / Blokujte podvodné e-maily podle předmětů a dalších / Odstranit duplicitní e-maily / pokročilé vyhledávání / Konsolidovat složky ...
📁 Přílohy Pro: Dávkové uložení / Dávkové odpojení / Dávková komprese / Automaticky uložit / Automatické odpojení / Automatické komprimování ...
???? Rozhraní Magic: 😊 Více pěkných a skvělých emotikonů / Zvyšte produktivitu své aplikace Outlook pomocí zobrazení s kartami / Minimalizujte aplikaci Outlook namísto zavírání ...
???? Zázraky na jedno kliknutí: Odpovědět všem s příchozími přílohami / E-maily proti phishingu / 🕘Zobrazit časové pásmo odesílatele ...
👩🏼🤝👩🏻 Kontakty a kalendář: Dávkové přidání kontaktů z vybraných e-mailů / Rozdělit skupinu kontaktů na jednotlivé skupiny / Odeberte připomenutí narozenin ...
Přes 100 Vlastnosti Očekávejte svůj průzkum! Kliknutím sem zobrazíte další informace.

