Jak exportovat a vytisknout seznam všech složek a podsložek v aplikaci Outlook?
Obecně řečeno můžete stisknout Ctrl + 6 klávesy pro zobrazení seznamu všech složek v navigačním podokně v aplikaci Outlook. Seznam složek však nelze vytisknout. Tento článek představí dva skripty VBA pro export a tisk seznamu všech složek a jejich podsložek v aplikaci Outlook.
- Exportujte a vytiskněte seznam všech složek aplikace Outlook a jejich podsložek v novém e-mailu
- Exportujte a vytiskněte seznam všech složek aplikace Outlook a jejich podsložek v programu Poznámkový blok
Exportujte a vytiskněte seznam všech složek aplikace Outlook a jejich podsložek v novém e-mailu
Tato metoda zavede VBA pro export seznamu všech složek a jejich podsložek v zadaném e-mailovém účtu do nového e-mailu v aplikaci Outlook a poté můžete seznam složek snadno vytisknout.
1. lis Další + F11 klávesy pro otevření okna Microsoft Visual Basic pro aplikace.
2. cvaknutí Vložit > Modula poté vložte do nového okna modulu pod kód VBA.
VBA: Exportujte seznam složek a podsložek do nového e-mailu v aplikaci Outlook
Public gFolders As String
Public Sub GetFolderNames()
Dim oSession As Outlook.NameSpace
Dim oFolder As Outlook.MAPIFolder
Dim oNewMail As Outlook.mailItem
Set oSession = Outlook.Application.GetNamespace("MAPI")
Set oFolder = oSession.PickFolder
If (oFolder Is Nothing) Then Exit Sub
ProcessFolder oFolder
Set oNewMail = Application.CreateItem(olMailItem)
oNewMail.Body = gFolders
oNewMail.Display
gFolders = ""
End Sub
Sub ProcessFolder(CurrentFolder As Outlook.MAPIFolder)
Dim i As Long
Dim oSubFolder As Outlook.MAPIFolder
Dim oFolder As Outlook.MAPIFolder
Dim sFolderPaths As String
For i = CurrentFolder.Folders.Count To 1 Step -1
Set oFolder = CurrentFolder.Folders(i)
sFolderPaths = oFolder.FolderPath
gFolders = gFolders & vbCrLf & sFolderPaths & " " & oFolder.Items.Count
Next
For Each oSubFolder In CurrentFolder.Folders
If oSubFolder.Name <> "Deleted Items" Then
ProcessFolder oSubFolder
End If
Next
End Sub3. lis F5 klíč ke spuštění tohoto VBA.
4. Ve vyskakovacím dialogovém okně Vybrat složku vyberte e-mailový účet, jehož seznam složek chcete vytisknout, a klikněte na OK knoflík. Viz screenshot:

5. A nyní je seznam složek zadaného e-mailového účtu zkopírován do nového e-mailu, jak je uvedeno níže. prosím klikněte Soubor > Tisk vytiskne zkopírovaný seznam složek.

6. Po tisku prosím zavřete nový e-mail bez uložení.
Exportujte a vytiskněte seznam všech složek aplikace Outlook a jejich podsložek v programu Poznámkový blok
Tato metoda zavede VBA pro export seznamu všech složek a jejich podsložek v zadaném e-mailovém účtu z aplikace Outlook do programu Poznámkový blok a poté můžete snadno vytisknout seznam složek aplikace Outlook v poznámkovém bloku.
1. lis Další + F11 klávesy pro otevření okna Microsoft Visual Basic pro aplikace.
2. cvaknutí Vložit > Modula poté vložte do nového okna modulu pod kód VBA.
VBA: Exportujte seznam všech složek a podsložek aplikace Outlook z aplikace Outlook do programu Poznámkový blok
Dim gFileName, gCreateTree, gBase
Public Sub ExportFolderTree()
Dim objOutlook
Dim F, Folders
Dim Result
Set objOutlook = CreateObject("Outlook.Application")
Set F = objOutlook.Session.PickFolder
If Not F Is Nothing Then
Set Folders = F.Folders
Result = MsgBox("Do you want to create tree?", vbYesNo + vbDefaultButton2 + vbApplicationModal, "Output Folder Tree")
If Result = 6 Then
gCreateTree = True
Else
gCreateTree = False
End If
gFileName = GetDesktopFolder() & "\Outlook-Folders.txt"
gBase = Len(F.FolderPath) - Len(Replace(F.FolderPath, "\", "")) + 1
WriteToATextFile (CreateFolderTree(F.FolderPath, F.Name))
LoopFolders Folders
Set F = Nothing
Set Folders = Nothing
Set objOutlook = Nothing
End If
End Sub
Private Function GetDesktopFolder()
Dim objShell
Set objShell = CreateObject("WScript.Shell")
GetDesktopFolder = objShell.SpecialFolders("Desktop")
Set objShell = Nothing
End Function
Private Sub LoopFolders(Folders)
Dim F
For Each F In Folders
WriteToATextFile (CreateFolderTree(F.FolderPath, F.Name))
LoopFolders F.Folders
Next
End Sub
Private Sub WriteToATextFile(OLKfoldername)
Dim objFSO, objTextFile
Set objFSO = CreateObject("Scripting.FileSystemObject")
Set objTextFile = objFSO.OpenTextFile(gFileName, 8, True)
objTextFile.WriteLine (OLKfoldername)
objTextFile.Close
Set objFSO = Nothing
Set objTextFile = Nothing
End Sub
Private Function CreateFolderTree(OLKfolderpath, OLKfoldername)
If gCreateTree = False Then
CreateFolderTree = Mid(OLKfolderpath, 3)
Else
Dim i, x, OLKprefix
i = Len(OLKfolderpath) - Len(Replace(OLKfolderpath, "\", ""))
For x = gBase To i
OLKprefix = OLKprefix & "-"
Next
CreateFolderTree = OLKprefix & OLKfoldername
End If
End Function3. lis F5 klíč ke spuštění tohoto VBA. Dále v úvodním dialogovém okně Vybrat složku vyberte e-mailový účet, jehož seznam složek chcete exportovat a vytisknout, a klikněte na OK knoflík. Viz screenshot:

4. Potom přichází dialogové okno Strom výstupních složek. Klikněte prosím na Ano nebo Ne tlačítko, jak potřebujete.

A nyní textový soubor s názvem jako Složky aplikace Outlook je vytvořen a uložen na plochu, jak je uvedeno níže.

5. Poklepáním otevřete nový textový soubor a poté klepněte na Soubor > Tisk vytiskne exportovaný seznam složek aplikace Outlook.
Jedním kliknutím zobrazíte celkový počet položek ve všech složkách v navigačním podokně v aplikaci Outlook
Normálně Outlook zobrazuje počet nepřečtených položek v jednotlivých složkách v navigačním podokně. Ale Kutools pro Outlook Všechny složky zobrazují celkový počet položek Tato funkce vám pomůže zobrazit celkový počet položek ve všech složkách jediným kliknutím.
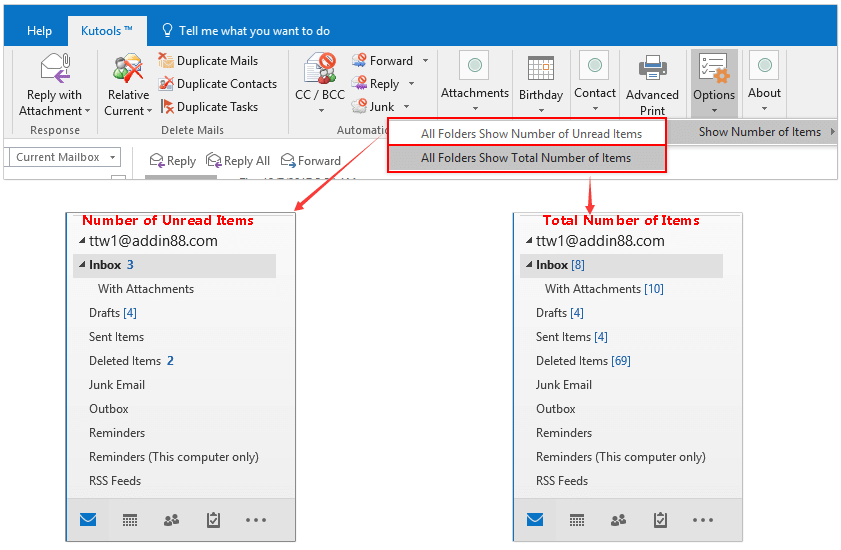
Související články
Nejlepší nástroje pro produktivitu v kanceláři
Kutools pro aplikaci Outlook - Více než 100 výkonných funkcí, které doplní váš Outlook
🤖 AI Mail Assistant: Okamžité profesionální e-maily s magií umělé inteligence – jedním kliknutím získáte geniální odpovědi, perfektní tón, vícejazyčné ovládání. Transformujte e-maily bez námahy! ...
???? Automatizace e-mailu: Mimo kancelář (k dispozici pro POP a IMAP) / Naplánujte odesílání e-mailů / Automatická kopie/skrytá kopie podle pravidel při odesílání e-mailu / Automatické přeposílání (pokročilá pravidla) / Automatické přidání pozdravu / Automaticky rozdělte e-maily pro více příjemců na jednotlivé zprávy ...
📨 Email management: Snadné vyvolání e-mailů / Blokujte podvodné e-maily podle předmětů a dalších / Odstranit duplicitní e-maily / pokročilé vyhledávání / Konsolidovat složky ...
📁 Přílohy Pro: Dávkové uložení / Dávkové odpojení / Dávková komprese / Automaticky uložit / Automatické odpojení / Automatické komprimování ...
???? Rozhraní Magic: 😊 Více pěkných a skvělých emotikonů / Zvyšte produktivitu své aplikace Outlook pomocí zobrazení s kartami / Minimalizujte aplikaci Outlook namísto zavírání ...
???? Zázraky na jedno kliknutí: Odpovědět všem s příchozími přílohami / E-maily proti phishingu / 🕘Zobrazit časové pásmo odesílatele ...
👩🏼🤝👩🏻 Kontakty a kalendář: Dávkové přidání kontaktů z vybraných e-mailů / Rozdělit skupinu kontaktů na jednotlivé skupiny / Odeberte připomenutí narozenin ...
Přes 100 Vlastnosti Očekávejte svůj průzkum! Kliknutím sem zobrazíte další informace.

