Jak vytvořit opakovanou schůzku / schůzku v různých časech v aplikaci Outlook?
Ve výchozím nastavení, když vytvoříte opakovanou schůzku nebo schůzku v aplikaci Outlook, bude mít celá řada opakované schůzky nebo schůzky pravidelný čas a datum. Outlook vám neposkytuje žádnou funkci pro vytváření opakovaných schůzek nebo schůzek v různých časech. Pokud chcete vytvořit opakovanou schůzku nebo schůzku v různých časech, musíte nejprve vytvořit opakovanou schůzku nebo schůzku a poté ručně změnit určené schůzky nebo schůzky v aplikaci Outlook. Postupujte prosím následovně.
Vytvořte opakovanou schůzku / schůzku v různých časech v Outlooku
Vytvořte opakovanou schůzku nebo schůzku
Změňte určené schůzky nebo schůzky na různé časy
- Automatizujte zasílání e-mailů pomocí Auto CC / BCC, Automatické předávání podle pravidel; poslat Automatická odpověď (Mimo kancelář) bez nutnosti výměnného serveru...
- Získejte připomenutí jako Varování BCC když odpovídáte všem, když jste v seznamu BCC, a Připomenout, když chybí přílohy pro zapomenuté přílohy...
- Zlepšete efektivitu e-mailu pomocí Odpovědět (vše) s přílohami, Automatické přidání pozdravu nebo data a času do podpisu nebo předmětu, Odpovědět na více e-mailů...
- Zjednodušte zasílání e-mailů pomocí Připomenout e-maily, Nástroje pro připojení (Komprimovat vše, Automaticky uložit vše...), Odebrat duplikáty, a Rychlá zpráva...
 Vytvořte opakovanou schůzku / schůzku v různých časech v Outlooku
Vytvořte opakovanou schůzku / schůzku v různých časech v Outlooku
Při vytváření opakované schůzky / schůzky v různých časech v Outlooku postupujte následovně.
Vytvořte opakovanou schůzku nebo schůzku
1. Nejprve musíte ve svém kalendáři aplikace Outlook vytvořit novou schůzku nebo schůzku.
2. V Setkání or Jmenování okno, vyplňte Předmět a KDE? pole a poté klikněte na Opakování pod Setkání Karta.

Poznámka: Pokud jde o schůzku, kterou vytvoříte, ponechte si prosím Na pole prázdné.
3. V Opakování schůzky V dialogovém okně definujte Jmenováníčas, Vzor opakování a Rozsah opakování pro své vlastní potřeby a nakonec klikněte na ikonu OK .

4. Nyní uložte opakující se schůzku nebo schůzku.
1). Opakovanou schůzku zobrazíte kliknutím na ikonu Uložit a zavřít pod tlačítkem JmenováníSérie karta;
2). U opakované schůzky klikněte na Uložit tlačítko pro uložení. Viz snímek obrazovky:
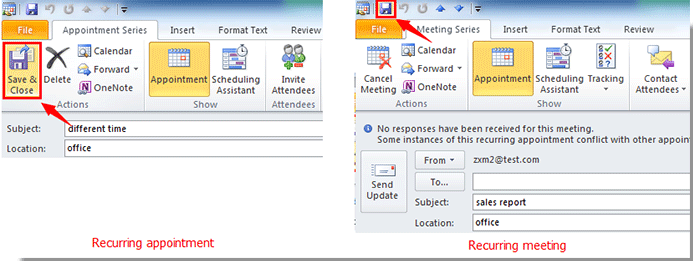
5. Potom Jmenování okno se automaticky zavře. Musíte však ručně kliknout na ikonu zavřít pro zavření Setkání okno.
Změňte určené schůzky nebo schůzky na různé časy
Po vytvoření řady opakovaných schůzek nebo schůzek je nyní nutné ručně změnit zadané schůzky nebo schůzky na různé časy.
Například jste vytvořili opakovanou schůzku nebo schůzku s názvem sestava prodeje, která se bude opakovat každý čtvrtek. Nyní chcete změnit schůzku dne 14 na datum 15 a schůzku dne 28 na datum 31. Viz snímek obrazovky:

1. Poklepáním otevřete schůzku nebo schůzku v den 14. Když se Otevřete opakující se položku objeví se dialogové okno, zkontrolujte Otevřete tento výskyt a klepněte na tlačítko OK tlačítko v aplikaci Outlook 2010 nebo 2007.

Tip: v Outlooku 2013 klikněte prosím Jen tohle v Otevřete opakující se položku box.
2. V novém Výskyt setkání or Výskyt schůzky okno, změňte Začátek k datu 15. A poté uložte změny. Viz screenshot:

3. Ve vyskakovacím okně s výzvou klikněte na Ano .

4. Ručně zavřete Výskyt setkání okno.
Poté výše uvedeným způsobem změňte samostatně další určené schůzky nebo schůzky.
Po změně na různé časy můžete vidět rozdíly, jak ukazuje následující snímek obrazovky.

Poznámky:
1. U opakované schůzky je třeba přidat účastníky, aby bylo možné odeslat žádost o schůzku.
1). Poklepejte prosím na opakování schůzky, zkontrolujte Otevřete sérii a potom klepněte na tlačítko OK .
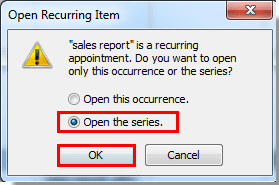
2). V Setkání Series v okně, přidejte e-mailové adresy účastníků do okna Na pole a poté klikněte na Poslat tlačítko pro odeslání.
2. Všimněte si, že pokud jste změnili dva výskyty schůzky v řadě schůzek, po kliknutí na tlačítko Odeslat Outlook odešle účastníkům tři e-maily s žádostí o schůzku. Pokud jste změnili čtyři, pošle vám pět e-mailů s žádostí o schůzku. To znamená, že schůzky s různými daty obdržíte zvlášť.
Nejlepší nástroje pro produktivitu v kanceláři
Kutools pro aplikaci Outlook - Více než 100 výkonných funkcí, které doplní váš Outlook
🤖 AI Mail Assistant: Okamžité profesionální e-maily s magií umělé inteligence – jedním kliknutím získáte geniální odpovědi, perfektní tón, vícejazyčné ovládání. Transformujte e-maily bez námahy! ...
???? Automatizace e-mailu: Mimo kancelář (k dispozici pro POP a IMAP) / Naplánujte odesílání e-mailů / Automatická kopie/skrytá kopie podle pravidel při odesílání e-mailu / Automatické přeposílání (pokročilá pravidla) / Automatické přidání pozdravu / Automaticky rozdělte e-maily pro více příjemců na jednotlivé zprávy ...
📨 Email management: Snadné vyvolání e-mailů / Blokujte podvodné e-maily podle předmětů a dalších / Odstranit duplicitní e-maily / pokročilé vyhledávání / Konsolidovat složky ...
📁 Přílohy Pro: Dávkové uložení / Dávkové odpojení / Dávková komprese / Automaticky uložit / Automatické odpojení / Automatické komprimování ...
???? Rozhraní Magic: 😊 Více pěkných a skvělých emotikonů / Zvyšte produktivitu své aplikace Outlook pomocí zobrazení s kartami / Minimalizujte aplikaci Outlook namísto zavírání ...
???? Zázraky na jedno kliknutí: Odpovědět všem s příchozími přílohami / E-maily proti phishingu / 🕘Zobrazit časové pásmo odesílatele ...
👩🏼🤝👩🏻 Kontakty a kalendář: Dávkové přidání kontaktů z vybraných e-mailů / Rozdělit skupinu kontaktů na jednotlivé skupiny / Odeberte připomenutí narozenin ...
Přes 100 Vlastnosti Očekávejte svůj průzkum! Kliknutím sem zobrazíte další informace.

