Jak najít složku (úplnou cestu ke složce) podle názvu složky v aplikaci Outlook?
Například v navigačním podokně přesunete složku a omylem přejdete do neznámé složky v aplikaci Outlook, chcete tuto složku obnovit, ale nemůžete ji okamžitě zjistit. Outlook bohužel nepodporuje Najít stejné jako v Microsoft Word nebo Excel. Neboj se! K vyřešení tohoto problému v aplikaci Outlook můžete použít makro VBA.
- Najděte složku (úplnou cestu ke složce) podle názvu složky pomocí VBA
- Hledání složky podle názvu složky pomocí úžasného nástroje
Pomocí úžasného nástroje můžete rychle vyhledávat a otevírat složky podle názvu složky
Obecně můžeme složky vyhledávat podle názvu složky pomocí kódu VBA. Většina kódů VBA může vyhledávat složky v aktuální poštovní schránce a otevírat pouze první nalezenou složku. Nyní s funkcí Přejít na v Kutools pro Outlook můžete snadno najít složky podle názvu složky a otevřít kteroukoli z nalezených složek podle potřeby.

Najděte složku (úplnou cestu ke složce) podle názvu složky pomocí VBA
Při vyhledávání složek podle názvů složek pomocí VBA v Outlooku postupujte podle níže uvedených kroků.
1. lis Další + F11 společně otevřete okno Microsoft Visual Basic pro aplikace.
2, klikněte Vložit > Modula poté vložte do nového okna modulu pod kód VBA.
VBA: Hledání a otevírání složek podle názvu složky v Outlooku
Private m_Folder As MAPIFolder
Private m_Find As String
Private m_Wildcard As Boolean
Private Const SpeedUp As Boolean = True
Private Const StopAtFirstMatch As Boolean = True
Public Sub FindFolder()
Dim sName As String
Dim oFolders As Folders
Set m_Folder = Nothing
m_Find = ""
m_Wildcard = False
sName = InputBox("Find:", "Search folder")
If Len(Trim(sName)) = 0 Then Exit Sub
m_Find = sName
m_Find = LCase(m_Find)
m_Find = Replace(m_Find, "%", "*")
m_Wildcard = (InStr(m_Find, "*"))
Set oFolders = Application.Session.Folders
LoopFolders oFolders
If Not m_Folder Is Nothing Then
If MsgBox("Activate folder: " & vbCrLf & m_Folder.FolderPath, vbQuestion Or vbYesNo) = vbYes Then
Set Application.ActiveExplorer.CurrentFolder = m_Folder
End If
Else
MsgBox "Not found", vbInformation
End If
End Sub
Private Sub LoopFolders(Folders As Outlook.Folders)
Dim oFolder As MAPIFolder
Dim bFound As Boolean
If SpeedUp = False Then DoEvents
For Each oFolder In Folders
If m_Wildcard Then
bFound = (LCase(oFolder.Name) Like m_Find)
Else
bFound = (LCase(oFolder.Name) = m_Find)
End If
If bFound Then
If StopAtFirstMatch = False Then
If MsgBox("Found: " & vbCrLf & oFolder.FolderPath & vbCrLf & vbCrLf & "Continue?", vbQuestion Or vbYesNo) = vbYes Then
bFound = False
End If
End If
End If
If bFound Then
Set m_Folder = oFolder
Exit For
Else
LoopFolders oFolder.Folders
If Not m_Folder Is Nothing Then Exit For
End If
Next
End Sub3. lis F5 klíč nebo klikněte na Běh tlačítko pro spuštění tohoto VBA.
4. Ve vyskakovacím dialogovém okně Hledat složku zadejte název zadané složky, ve které chcete hledat, a klikněte na ikonu OK knoflík. Viz screenshot:
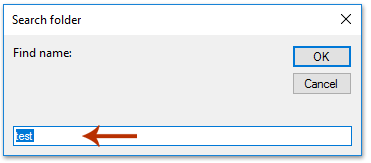
Poznámka: Tento VBA podporuje zástupný znak hvězdičky. Můžete například psát tes * zjistit všechny složky, jejichž název začíná tes.
5. Nyní vyjde dialogové okno a zobrazí cestu ke složce nalezené složky. Pokud potřebujete otevřít nalezenou složku, klikněte na ikonu Ano .

Nalezená složka se nyní otevírá v navigačním podokně, jak je ukázáno níže:
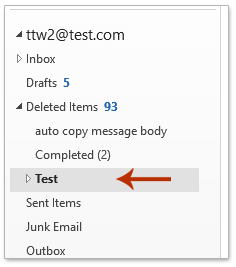
Poznámka: Pokud existuje více než jedna složka pojmenovaná se zadaným názvem, může tento VBA najít a otevřít pouze jednu složku.
Hledání složky podle názvu složky pomocí úžasného nástroje
Pokud máte nainstalovaný program Kutools pro Outlook, můžete použít jeho funkci Přejít na, abyste rychle zjistili všechny složky podle určitého názvu složky a snadno také otevřeli všechny nalezené složky.
Kutools pro aplikaci Outlook: Doplňte Outlook s více než 100 nástroji, které musíte mít. Zkušební jízda ZDARMA po dobu 60 dnů, bez závazků! Čtěte více... Stáhnout nyní!
1, klikněte Kutools Plus > Přejít na pro povolení této funkce.

2. V dialogovém okně Přejít na zadejte požadovaný název složky do složky Vyhledávání Ve výsledcích hledání vyberte složku a klikněte na ikonu Ok .

Nyní je zadaná složka s určitým názvem složky nalezena a okamžitě otevřena.
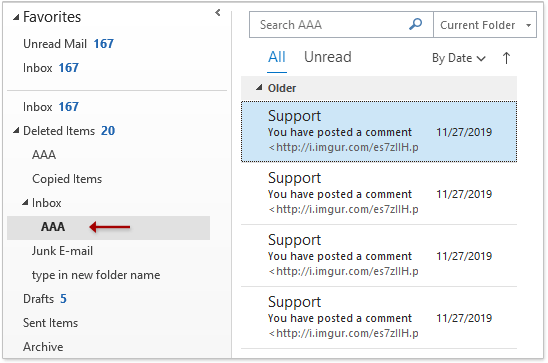
Související články:
Nejlepší nástroje pro produktivitu v kanceláři
Kutools pro aplikaci Outlook - Více než 100 výkonných funkcí, které doplní váš Outlook
🤖 AI Mail Assistant: Okamžité profesionální e-maily s magií umělé inteligence – jedním kliknutím získáte geniální odpovědi, perfektní tón, vícejazyčné ovládání. Transformujte e-maily bez námahy! ...
???? Automatizace e-mailu: Mimo kancelář (k dispozici pro POP a IMAP) / Naplánujte odesílání e-mailů / Automatická kopie/skrytá kopie podle pravidel při odesílání e-mailu / Automatické přeposílání (pokročilá pravidla) / Automatické přidání pozdravu / Automaticky rozdělte e-maily pro více příjemců na jednotlivé zprávy ...
📨 Email management: Snadné vyvolání e-mailů / Blokujte podvodné e-maily podle předmětů a dalších / Odstranit duplicitní e-maily / pokročilé vyhledávání / Konsolidovat složky ...
📁 Přílohy Pro: Dávkové uložení / Dávkové odpojení / Dávková komprese / Automaticky uložit / Automatické odpojení / Automatické komprimování ...
???? Rozhraní Magic: 😊 Více pěkných a skvělých emotikonů / Zvyšte produktivitu své aplikace Outlook pomocí zobrazení s kartami / Minimalizujte aplikaci Outlook namísto zavírání ...
???? Zázraky na jedno kliknutí: Odpovědět všem s příchozími přílohami / E-maily proti phishingu / 🕘Zobrazit časové pásmo odesílatele ...
👩🏼🤝👩🏻 Kontakty a kalendář: Dávkové přidání kontaktů z vybraných e-mailů / Rozdělit skupinu kontaktů na jednotlivé skupiny / Odeberte připomenutí narozenin ...
Přes 100 Vlastnosti Očekávejte svůj průzkum! Kliknutím sem zobrazíte další informace.

