Jak uložit e-mailovou zprávu ve formátu obrázku (jpg / tiff) v aplikaci Outlook?
Zkoušeli jste někdy v aplikaci Outlook uložit e-mailovou zprávu jako obrázek, například obrázek jpg nebo tiff? Tento článek vám ukáže způsob řešení tohoto problému.
Uložte e-mailovou zprávu jako obrazový formát s kódem VBA
Uložte e-mailovou zprávu jako obrazový formát s kódem VBA
Chcete-li uložit e-mailovou zprávu ve formátu obrázku v aplikaci Outlook, postupujte takto.
1. Vyberte e-mail, který uložíte jako obrázek, a poté stiskněte Další + F11 současně otevřete Microsoft Visual Basic pro aplikace okno.
2. V Microsoft Visual Basic pro aplikace okno, klikněte prosím Vložit > UserForm. Viz snímek obrazovky:
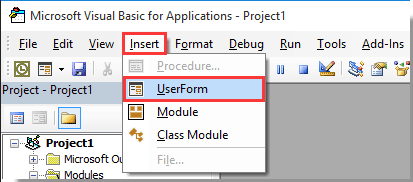
3. Vytvořit Formulář uživatele jak je ukázáno níže.
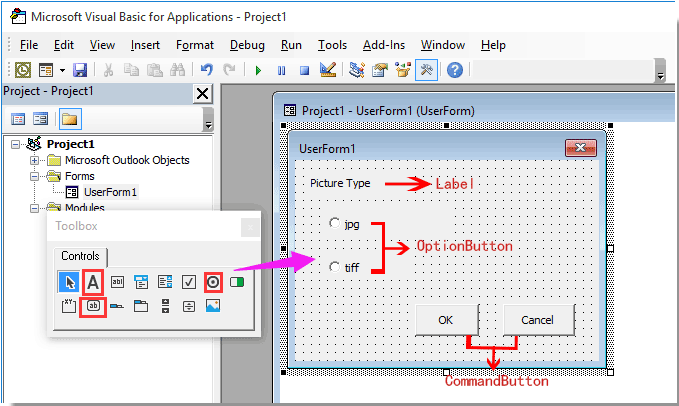
4. Vybrat Možnost jpg tlačítko a změňte jeho název na opbJPG vlevo Nemovitosti panel.
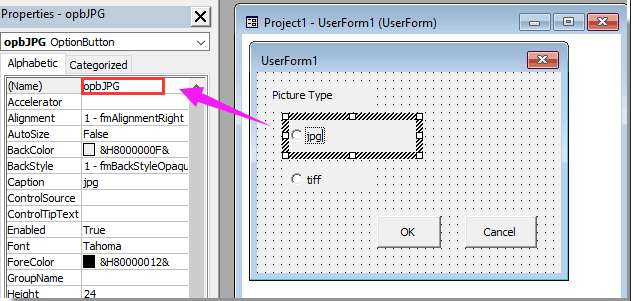
5. Opakováním výše uvedeného kroku 4 přejmenujte další tlačítko možností na opbTIFF. A přejmenujte OK příkazové tlačítko a Zrušit příkazové tlačítko jako cdbOk a cdbCancel odděleně.
Poznámka: Pokud je Nemovitosti podokno se nezobrazí v souboru Microsoft Visual Basic pro aplikace v okně klikněte na F4 klávesu pro vyvolání podokna.
6. Poklepáním na prázdné místo na formuláři uživatele otevřete Kód okno. Nahraďte veškerý kód následujícím skriptem VBA. A pak zavřete okno Kód.
Kód VBA 1: Uložte e-mailovou zprávu jako obrázek
Option Explicit
'Update by Extendoffice 2018/3/5
Public xRet As Boolean
Private Sub cdbCancel_Click()
xRet = False
FrmPicType.Hide
End Sub
Private Sub cdbOk_Click()
xRet = True
FrmPicType.Hide
End Sub7. Vybrat UserForm1 a změňte jeho název na FrmPicType v Nemovitosti podokno, jak je zobrazeno na níže uvedeném snímku obrazovky.

8. cvaknutí Vložit > Modula poté zkopírujte níže uvedený kód VBA do okna modulu.
Kód VBA 2: Uložte e-mailovou zprávu jako obrázek
Public Declare PtrSafe Function ShellExecute Lib "shell32.dll" Alias "ShellExecuteA" (ByVal hwnd As Long, ByVal lpOperation As String, ByVal lpFile As String, ByVal lpParameters As String, ByVal lpDirectory As String, ByVal nShowCmd As Long) As Long
'Update by Extendoffice 2018/3/5
Sub ExportEmailAsImage()
Dim xMail As Outlook.MailItem
Dim xFileName, xFilePath, xWdDocPath As String
Dim xPPTApp As PowerPoint.Application
Dim xPresentation As PowerPoint.Presentation
Dim xPPTShape As PowerPoint.Shape
Dim xPicType As String
Dim xFileFormat As PpSaveAsFileType
On Error Resume Next
FrmPicType.Show
If FrmPicType.xRet Then
If FrmPicType.opbJPG.Value = True Then
xPicType = ".jpg"
xFileFormat = ppSaveAsJPG
ElseIf FrmPicType.opbTIFF.Value = True Then
xPicType = ".tiff"
xFileFormat = ppSaveAsTIF
End If
Else
Exit Sub
End If
Set xShell = CreateObject("Shell.Application")
Set xFolder = xShell.BrowseForFolder(0, "Select a folder:", 0, 0)
If Not TypeName(xFolder) = "Nothing" Then
Set xFolderItem = xFolder.self
xFilePath = xFolderItem.Path & "\"
Else
xFilePath = ""
Exit Sub
End If
'ShellExecute 0, "Open", "POWERPNT.exe", "", "", 0
Set xPPTApp = New PowerPoint.Application
xPPTApp.Height = 0
xPPTApp.Width = 0
xPPTApp.WindowState = ppWindowMinimized
xPPTApp.Visible = msoFalse
For Each xMail In Outlook.Application.ActiveExplorer.Selection
xFileName = Replace(xMail.Subject, "/", " ")
xFileName = Replace(xFileName, "\", " ")
xFileName = Replace(xFileName, ":", "")
xFileName = Replace(xFileName, "?", " ")
xFileName = Replace(xFileName, Chr(34), " ")
xWdDocPath = Environ("Temp") & "\" & xFileName & ".doc"
xMail.SaveAs xWdDocPath, olDoc
Set xPresentation = xPPTApp.Presentations.Add
xPresentation.Application.WindowState = ppWindowMinimized
xPresentation.Application.Visible = msoFalse
With xPresentation
.PageSetup.SlideHeight = 900 '792
.PageSetup.SlideWidth = 612
.Slides.AddSlide 1, .SlideMaster.CustomLayouts(1)
End With
xPPTApp.WindowState = ppWindowMinimized
With xPresentation.Slides(1)
.Application.Visible = msoFalse
Set xPPTShape = .Shapes.AddOLEObject(0, 0, 612, 900, , xWdDocPath)
xPresentation.SaveAs xFilePath & xFileName & xPicType, xFileFormat, msoTrue
End With
xPresentation.Close
Next
xPPTApp.Quit
MsgBox "Mails has been successfully saved as picture", vbInformation + vbOKOnly
End Sub9. cvaknutí Tools > Reference, zkontrolovat Objektová knihovna Microsoft PowerPoint a potom klepněte na tlačítko OK knoflík. Viz screenshot:

10. zmáčkni F5 klíč ke spuštění kódu. Pak UserForm1 Zobrazí se dialogové okno, vyberte typ obrázku a klepněte na OK knoflík. Viz screenshot:
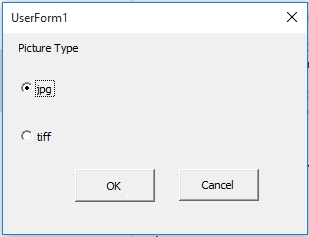
11. V Procházet složku dialogovém okně určete složku, do které se má obrázek uložit, a poté klepněte na OK .
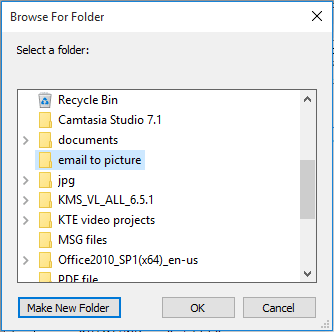
12. Nakonec a Microsoft Outlook zobrazí se dialogové okno s informací o dokončení ukládání. Klikněte prosím na OK .
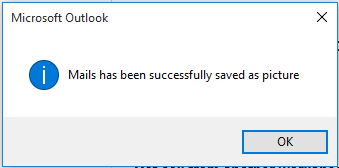
Nyní jsou vybrané e-maily převedeny na obrázek jpg nebo tiff a úspěšně uloženy do určené složky.
Související články:
- Jak uložit všechny přílohy z více e-mailů do složky v aplikaci Outlook?
- Jak odstranit všechny přílohy z e-mailu v aplikaci Outlook?
Nejlepší nástroje pro produktivitu v kanceláři
Kutools pro aplikaci Outlook - Více než 100 výkonných funkcí, které doplní váš Outlook
🤖 AI Mail Assistant: Okamžité profesionální e-maily s magií umělé inteligence – jedním kliknutím získáte geniální odpovědi, perfektní tón, vícejazyčné ovládání. Transformujte e-maily bez námahy! ...
???? Automatizace e-mailu: Mimo kancelář (k dispozici pro POP a IMAP) / Naplánujte odesílání e-mailů / Automatická kopie/skrytá kopie podle pravidel při odesílání e-mailu / Automatické přeposílání (pokročilá pravidla) / Automatické přidání pozdravu / Automaticky rozdělte e-maily pro více příjemců na jednotlivé zprávy ...
📨 Email management: Snadné vyvolání e-mailů / Blokujte podvodné e-maily podle předmětů a dalších / Odstranit duplicitní e-maily / pokročilé vyhledávání / Konsolidovat složky ...
📁 Přílohy Pro: Dávkové uložení / Dávkové odpojení / Dávková komprese / Automaticky uložit / Automatické odpojení / Automatické komprimování ...
???? Rozhraní Magic: 😊 Více pěkných a skvělých emotikonů / Zvyšte produktivitu své aplikace Outlook pomocí zobrazení s kartami / Minimalizujte aplikaci Outlook namísto zavírání ...
???? Zázraky na jedno kliknutí: Odpovědět všem s příchozími přílohami / E-maily proti phishingu / 🕘Zobrazit časové pásmo odesílatele ...
👩🏼🤝👩🏻 Kontakty a kalendář: Dávkové přidání kontaktů z vybraných e-mailů / Rozdělit skupinu kontaktů na jednotlivé skupiny / Odeberte připomenutí narozenin ...
Přes 100 Vlastnosti Očekávejte svůj průzkum! Kliknutím sem zobrazíte další informace.

