Jak seskupit e-mailové zprávy podle zadaných kategorií barev v aplikaci Outlook?
Někdy označíte e-mailové zprávy zadanými barevnými kategoriemi a pak můžete tyto e-mailové zprávy snadno ovládat nebo je zjistit nebo pro jiné účely. Když se hromada e-mailových zpráv hromadí ve složce pošty, je těžké na první pohled zjistit e-mailové zprávy označené zadanými barevnými kategoriemi. Ve skutečnosti existuje několik triků, jak rychle seskupit e-mailové zprávy podle zadaných kategorií barev v aplikaci Microsoft Outlook.
Seskupte e-mailové zprávy podle kategorií pomocí složky Hledat
Seskupujte e-mailové zprávy podle kategorií se měnícím se vzorem uspořádání
- Automatizujte zasílání e-mailů pomocí Auto CC / BCC, Automatické předávání podle pravidel; poslat Automatická odpověď (Mimo kancelář) bez nutnosti výměnného serveru...
- Získejte připomenutí jako Varování BCC když odpovídáte všem, když jste v seznamu BCC, a Připomenout, když chybí přílohy pro zapomenuté přílohy...
- Zlepšete efektivitu e-mailu pomocí Odpovědět (vše) s přílohami, Automatické přidání pozdravu nebo data a času do podpisu nebo předmětu, Odpovědět na více e-mailů...
- Zjednodušte zasílání e-mailů pomocí Připomenout e-maily, Nástroje pro připojení (Komprimovat vše, Automaticky uložit vše...), Odebrat duplikáty, a Rychlá zpráva...
 Seskupte e-mailové zprávy podle kategorií pomocí složky Hledat
Seskupte e-mailové zprávy podle kategorií pomocí složky Hledat
Tato metoda vám pomůže vytvořit vyhledávací složku založenou na zadaných kategoriích barev a poté se všechny zprávy označené zadanými kategoriemi barev automaticky seskupí do této složky hledání.
Krok 1: Vyberte a otevřete poštovní složku v navigačním podokně, kde budete e-mailové zprávy seskupovat podle kategorií.
Krok 2: Otevřete dialogové okno Nová složka hledání:
- V aplikaci Outlook 2007 klikněte na ikonu Soubor > Nový > Hledání složky;
- V aplikaci Outlook 2010 a 2013 klikněte na ikonu Nová vyhledávací složka Tlačítko na Desky Karta.
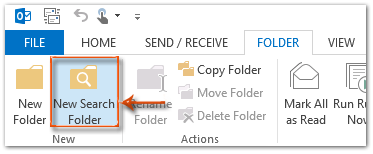
Krok 3: V dialogovém okně Nová složka hledání vyberte a zvýrazněte Zařazená pošta v Vyberte složku pro hledání: box.
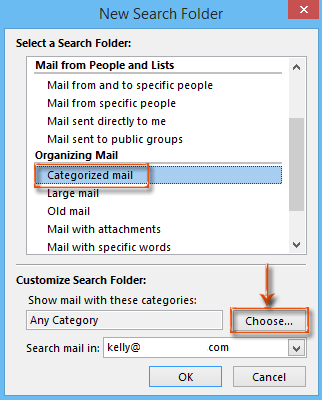 |
Pokud potřebujete seskupit všechny e-mailové zprávy do libovolných barevných kategorií, stačí kliknout na ikonu OK dokončete nastavení. Pokud potřebujete seskupit e-mailové zprávy se specifikovanými barevnými kategoriemi, pokračujte následujícími kroky: |
Krok 4: Klepněte na tlačítko Vybrat v dialogovém okně Nová složka hledání.
Krok 5: V dialogovém okně Barevné kategorie zkontrolujte barevné kategorie podle vlastních potřeb. V našem případě zkontrolujeme zelenou kategorii.
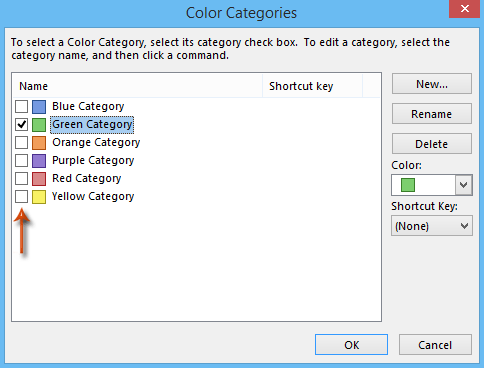
Krok 6: Klikněte na vše OK tlačítka v každém dialogovém okně.
Pak uvidíte, že je v navigačním podokně vytvořena a přidána nová vyhledávací složka a název složky je založen na zadaných kategoriích. Všechny zprávy se zadanými barevnými kategoriemi jsou automaticky seskupeny do této složky hledání.
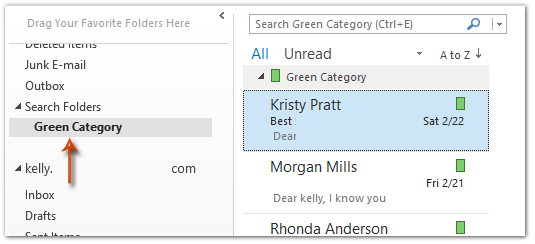
 Seskupujte e-mailové zprávy podle kategorií se měnícím se vzorem uspořádání
Seskupujte e-mailové zprávy podle kategorií se měnícím se vzorem uspořádání
V některých případech možná budete muset e-mailové zprávy seskupit podle barevných kategorií pouze jednou. Proto představíme další způsob, jak rychle seskupit e-mailové zprávy podle barevných kategorií pro vaše dočasné potřeby.
Krok 1: Vyberte a otevřete poštovní složku v navigačním podokně, ve kterém budete e-mailové zprávy seskupovat podle kategorií.
Krok 2: Změňte vzor uspořádání ve vybrané složce pošty:
- V aplikaci Outlook 2007 klikněte na ikonu Pohled > Řadit dle > Kategorie;
- V aplikaci Outlook 2010 a 2013 klikněte na ikonu Kategorie v Uspořádání skupina na Pohled Karta.
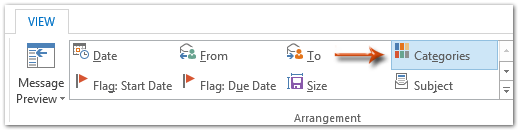
Pak uvidíte, že všechny e-mailové zprávy s libovolnými barevnými kategoriemi jsou seřazeny a seskupeny na konci seznamu e-mailů, viz následující snímek obrazovky:
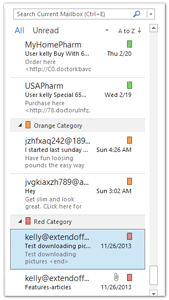
Poznámka: Pokud změníte vzor uspořádání nebo seřadíte zprávy podle jiných kritérií, nebudou zprávy také seskupeny podle barevných kategorií.
Nejlepší nástroje pro produktivitu v kanceláři
Kutools pro aplikaci Outlook - Více než 100 výkonných funkcí, které doplní váš Outlook
🤖 AI Mail Assistant: Okamžité profesionální e-maily s magií umělé inteligence – jedním kliknutím získáte geniální odpovědi, perfektní tón, vícejazyčné ovládání. Transformujte e-maily bez námahy! ...
???? Automatizace e-mailu: Mimo kancelář (k dispozici pro POP a IMAP) / Naplánujte odesílání e-mailů / Automatická kopie/skrytá kopie podle pravidel při odesílání e-mailu / Automatické přeposílání (pokročilá pravidla) / Automatické přidání pozdravu / Automaticky rozdělte e-maily pro více příjemců na jednotlivé zprávy ...
📨 Email management: Snadné vyvolání e-mailů / Blokujte podvodné e-maily podle předmětů a dalších / Odstranit duplicitní e-maily / pokročilé vyhledávání / Konsolidovat složky ...
📁 Přílohy Pro: Dávkové uložení / Dávkové odpojení / Dávková komprese / Automaticky uložit / Automatické odpojení / Automatické komprimování ...
???? Rozhraní Magic: 😊 Více pěkných a skvělých emotikonů / Zvyšte produktivitu své aplikace Outlook pomocí zobrazení s kartami / Minimalizujte aplikaci Outlook namísto zavírání ...
???? Zázraky na jedno kliknutí: Odpovědět všem s příchozími přílohami / E-maily proti phishingu / 🕘Zobrazit časové pásmo odesílatele ...
👩🏼🤝👩🏻 Kontakty a kalendář: Dávkové přidání kontaktů z vybraných e-mailů / Rozdělit skupinu kontaktů na jednotlivé skupiny / Odeberte připomenutí narozenin ...
Přes 100 Vlastnosti Očekávejte svůj průzkum! Kliknutím sem zobrazíte další informace.

