Jak upravit skupinu kontaktů / distribuční seznam v aplikaci Outlook?
V mnoha případech musíte znovu upravit skupinu kontaktů, kterou jste dříve vytvořili, například přidat do této skupiny nějaké nové kontakty nebo z ní odebrat některé kontakty. V tomto kurzu se můžete snadno naučit, jak upravit skupinu kontaktů nebo distribuční seznam v Outlooku.
Upravte skupinu kontaktů nebo distribuční seznam v Outlooku:
- Přidejte členy do skupiny kontaktů v Outlooku
- Odeberte členy ze skupiny kontaktů v Outlooku
- Rozdělte skupinu kontaktů v Outlooku
- Odmítnout členy ze skupiny kontaktů v Outlooku
Přidejte členy do skupiny kontaktů v Outlooku
Členy do skupiny kontaktů v Outlooku můžete snadno přidat následujícím způsobem:
1. Přejít na Lidé zobrazíte kliknutím na ikonu Lidé ikona v navigačním podokně.
2. Otevřete složku obsahující zadanou skupinu kontaktů a dvojitým kliknutím na skupinu kontaktů ji otevřete.
3. V okně Kontaktní skupina klikněte prosím Kontaktní skupina > Přidat členya v rozbalovací nabídce vyberte požadovanou možnost.
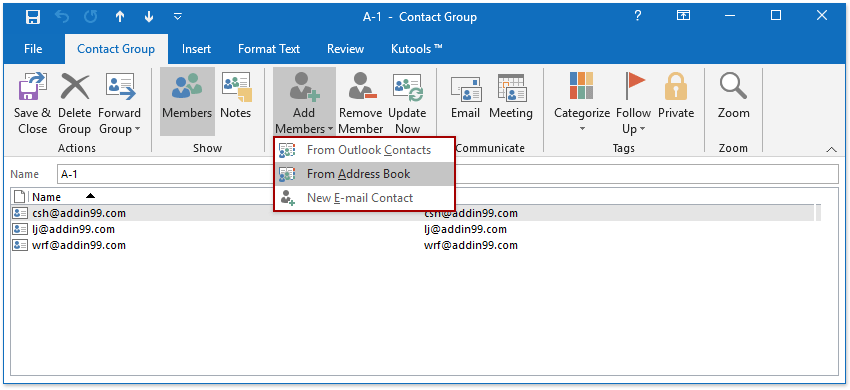
A. Pokud vyberete možnost Z kontaktů aplikace Outlook or Z adresáře z rozevírací nabídky se otevře dialog Vybrat členy. V dialogovém okně vyberte složku z Adresář v rozevíracím seznamu vyberte jeden nebo více kontaktů, klikněte na ikonu Členové tlačítko a nakonec klikněte na OK knoflík. Viz screenshot:
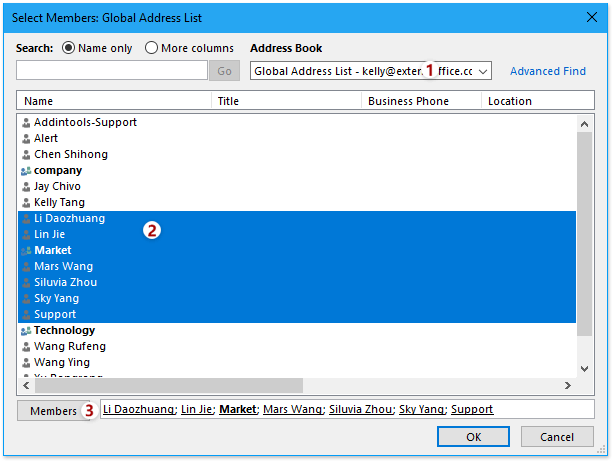
B. Pokud vyberete možnost Nový e-mailový kontakt z rozevírací nabídky se zobrazí dialog Přidat nového člena. V dialogovém okně zadejte podle potřeby zobrazované jméno, e-mailovou adresu a klikněte na tlačítko OK. Viz snímek obrazovky:
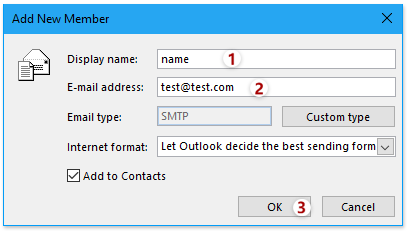
4. Po přidání nových členů prosím klikněte Kontaktní skupina > Uložit a zavřít uložit změny a zavřít okno.

Tip: Jednoduše přidejte členy skupiny kontaktů od odesílatelů nebo příjemců e-mailů v aplikaci Outlook
Za normálních okolností můžeme zkopírovat odesílatele nebo příjemce z e-mailu a přidat jej jako člena skupiny kontaktů Přidat členy > Z adresářea zdá se, že neexistuje způsob, jak hromadně přidat více odesílatelů nebo příjemců více e-mailů do skupiny kontaktů. Ale s vynikajícím Přidat do skupin funkce Kutools pro Outlook, můžete snadno přidat odesílatele nebo příjemce více e-mailů do skupin kontaktů v aplikaci Outlook pouze několika kliknutími.

Odeberte členy ze skupiny kontaktů v Outlooku
Při odebírání členů ze skupiny kontaktů v Outlooku postupujte podle níže uvedených kroků.
1. Přejít na Lidé zobrazíte kliknutím na ikonu Lidé ikona v navigačním podokně.
2. Otevřete složku obsahující zadanou skupinu kontaktů a dvojitým kliknutím na skupinu kontaktů ji otevřete.
3. V okně Skupina kontaktů vyberte jednoho nebo více členů, které odeberete, a klikněte na Kontaktní skupina > Odebrat člena.
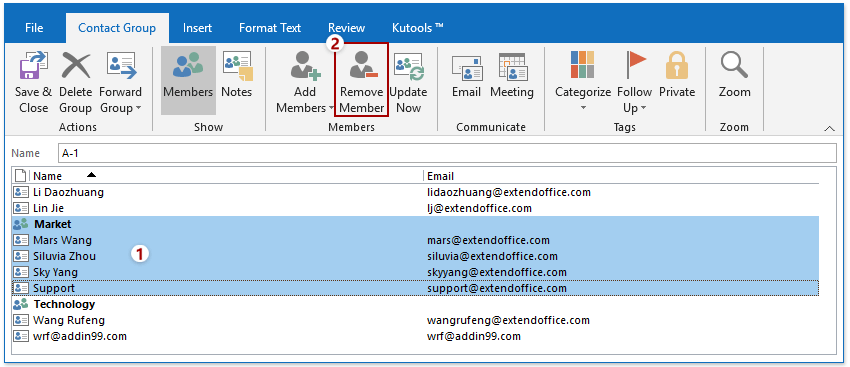
4. Potom jsou zadaní členové odstraněni. Pokračujte kliknutím Kontaktní skupina > Uložit a zavřít uložit změny a zavřít okno.
Rozdělte skupinu kontaktů v Outlooku
Pokud v Outlooku existuje velká skupina kontaktů s více členy a chcete ji rozdělit na dvě skupiny kontaktů, můžete použít Rozdělit na kontaktní skupinu vlastnost Kutools pro aplikaci Outlook udělat to.
Kutools pro aplikaci Outlook: Doplňte Outlook s více než 100 nástroji, které musíte mít. Zkušební jízda ZDARMA po dobu 60 dnů, bez závazků! Čtěte více... Stáhnout nyní!
1. Přejít na Lidé zobrazíte kliknutím na ikonu Lidé ikona v navigačním podokně.
2. Vyberte skupinu kontaktů, kterou chcete rozdělit, a klikněte na Kutools Plus > Kontaktní skupina > Rozdělit do skupiny kontaktů.
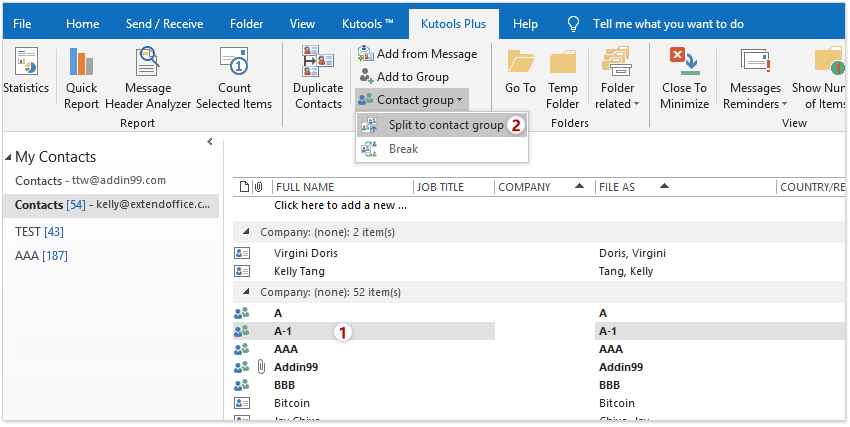
3. V dialogu Rozdělit na skupinu kontaktů zaškrtněte členy, které rozdělíte do nové skupiny kontaktů, a klikněte na Ok .
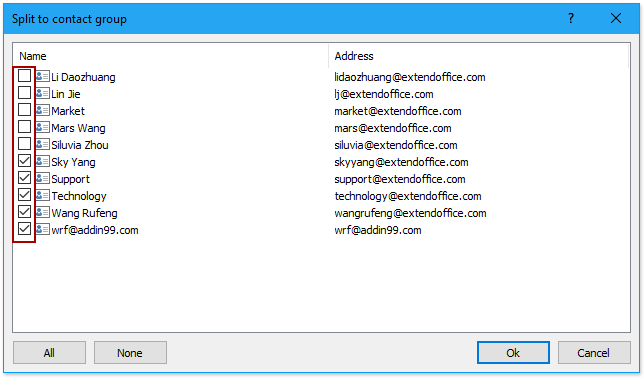
4. Ve vyskakovacím dialogovém okně Nová skupina kontaktů pojmenujte novou skupinu kontaktů a klikněte na ikonu OK .
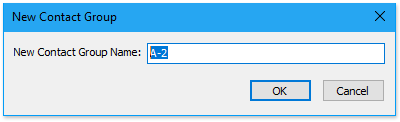
Nyní uvidíte, že zadaná skupina kontaktů byla rozdělena a zaškrtnutí členové jsou přesunuti do nové skupiny kontaktů. Viz snímek obrazovky:
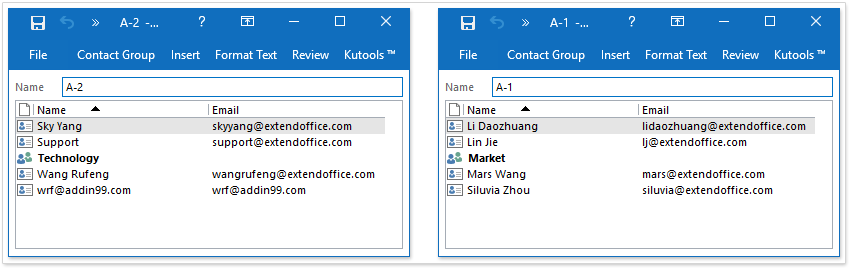
Odmítnout členy ze skupiny kontaktů v Outlooku
Pokud chcete rozdělit skupinu kontaktů a uložit každého člena jako samostatný kontakt v Outlooku, můžete použít snídaně (Kontaktní skupina) funkce Kutools pro aplikaci Outlook k dosažení tohoto cíle.
Kutools pro aplikaci Outlook: Doplňte Outlook s více než 100 nástroji, které musíte mít. Zkušební jízda ZDARMA po dobu 60 dnů, bez závazků! Čtěte více... Stáhnout nyní!
1. Přejít na Lidé zobrazíte kliknutím na ikonu Lidé ikona v navigačním podokně.
2. Vyberte skupinu kontaktů, kterou chcete rozdělit, a klikněte na Kutools Plus > Kontaktní skupina > snídaně.
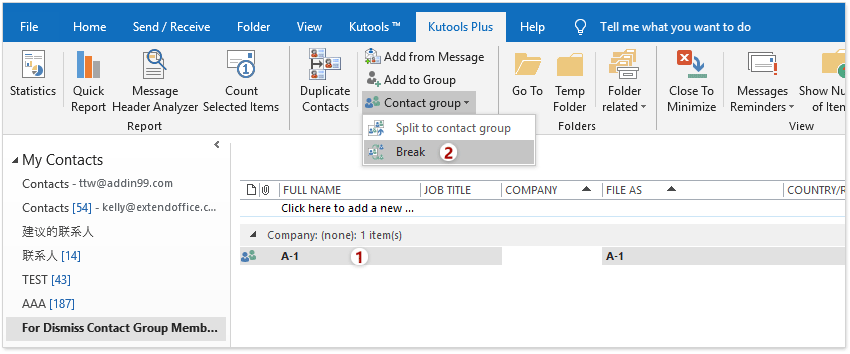
2. V dialogu Přerušit klikněte prosím Zobrazit vše Klepnutím na tlačítko zkontrolujte všechny členy a poté klepněte na ikonu Ok .
Tipy: Pokud chcete odvolat pouze některé členy, zkontrolujte prosím tyto členy ručně, jak potřebujete.
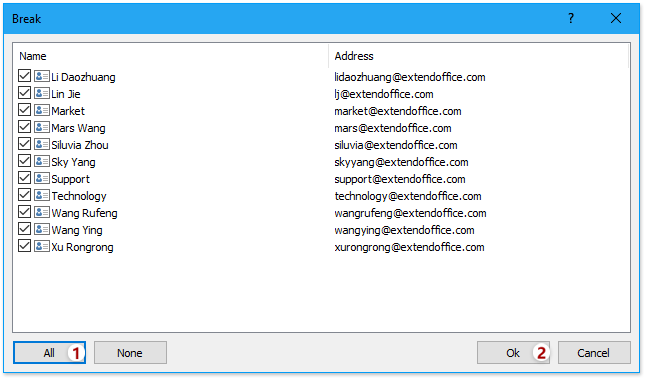
Nyní jsou všichni zaškrtnutí členové vyloučeni ze skupiny kontaktů a uloženi jako jednotlivé kontakty. Viz snímek obrazovky:

Související články:
Nejlepší nástroje pro produktivitu v kanceláři
Kutools pro aplikaci Outlook - Více než 100 výkonných funkcí, které doplní váš Outlook
🤖 AI Mail Assistant: Okamžité profesionální e-maily s magií umělé inteligence – jedním kliknutím získáte geniální odpovědi, perfektní tón, vícejazyčné ovládání. Transformujte e-maily bez námahy! ...
???? Automatizace e-mailu: Mimo kancelář (k dispozici pro POP a IMAP) / Naplánujte odesílání e-mailů / Automatická kopie/skrytá kopie podle pravidel při odesílání e-mailu / Automatické přeposílání (pokročilá pravidla) / Automatické přidání pozdravu / Automaticky rozdělte e-maily pro více příjemců na jednotlivé zprávy ...
📨 Email management: Snadné vyvolání e-mailů / Blokujte podvodné e-maily podle předmětů a dalších / Odstranit duplicitní e-maily / pokročilé vyhledávání / Konsolidovat složky ...
📁 Přílohy Pro: Dávkové uložení / Dávkové odpojení / Dávková komprese / Automaticky uložit / Automatické odpojení / Automatické komprimování ...
???? Rozhraní Magic: 😊 Více pěkných a skvělých emotikonů / Zvyšte produktivitu své aplikace Outlook pomocí zobrazení s kartami / Minimalizujte aplikaci Outlook namísto zavírání ...
???? Zázraky na jedno kliknutí: Odpovědět všem s příchozími přílohami / E-maily proti phishingu / 🕘Zobrazit časové pásmo odesílatele ...
👩🏼🤝👩🏻 Kontakty a kalendář: Dávkové přidání kontaktů z vybraných e-mailů / Rozdělit skupinu kontaktů na jednotlivé skupiny / Odeberte připomenutí narozenin ...
Přes 100 Vlastnosti Očekávejte svůj průzkum! Kliknutím sem zobrazíte další informace.

