Jak delegovat přístupová oprávnění pro ostatní uživatele serveru Exchange v aplikaci Outlook?
Jako uživatelé serveru Exchange nemůžete sdílet pouze kalendáře ostatních uživatelů, ale také složky. Sdílení kalendáře s ostatními uživateli serveru Exchange je snadné zasláním sdíleného e-mailu. Jak ale sdílet složku Doručená pošta, složku Úkoly, složku Kontakty atd. S ostatními? V tomto článku vás provedu postupným delegováním přístupového oprávnění pro ostatní uživatele serveru Exchange do vašich složek uložených na serveru Exchange a přístupem ke složkám ostatních uživatelů serveru Exchange s povolením také v aplikaci Microsoft Outlook.
Delegovat přístupové oprávnění pro ostatní uživatele serveru Exchange v aplikaci Outlook 2010 a 2013
Delegovat přístupové oprávnění pro ostatní uživatele serveru Exchange v aplikaci Outlook 2007
Přístup ke složkám ostatních uživatelů serveru Exchange s povolením v aplikaci Outlook
- Automatizujte zasílání e-mailů pomocí Auto CC / BCC, Automatické předávání podle pravidel; poslat Automatická odpověď (Mimo kancelář) bez nutnosti výměnného serveru...
- Získejte připomenutí jako Varování BCC když odpovídáte všem, když jste v seznamu BCC, a Připomenout, když chybí přílohy pro zapomenuté přílohy...
- Zlepšete efektivitu e-mailu pomocí Odpovědět (vše) s přílohami, Automatické přidání pozdravu nebo data a času do podpisu nebo předmětu, Odpovědět na více e-mailů...
- Zjednodušte zasílání e-mailů pomocí Připomenout e-maily, Nástroje pro připojení (Komprimovat vše, Automaticky uložit vše...), Odebrat duplikáty, a Rychlá zpráva...
 Delegovat přístupové oprávnění pro ostatní uživatele serveru Exchange v aplikaci Outlook 2010 a 2013
Delegovat přístupové oprávnění pro ostatní uživatele serveru Exchange v aplikaci Outlook 2010 a 2013
Chcete-li delegovat přístupové oprávnění ostatním uživatelům serveru Exchange k otevírání a prohlížení složek v aplikaci Microsoft Outlook, postupujte takto:
Krok 1: Klepněte na tlačítko Soubor > Informace > Nastavení účtu > Přístup delegáta. Viz snímek obrazovky:
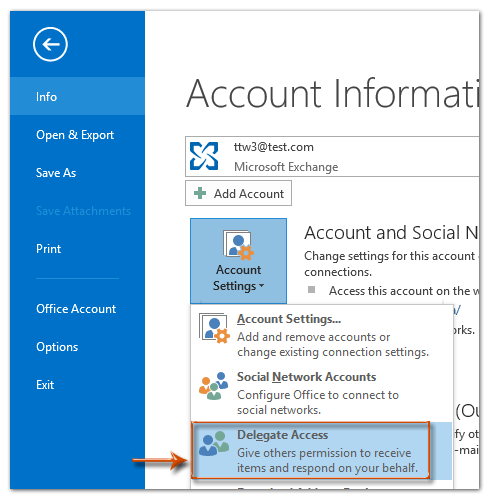
Poznámka: Pokud možnost Delegát přístup nevidíte, pravděpodobně se nenacházíte v účtu Exchange. Přihlaste se prosím k účtu Exchange a zobrazte možnost Delegát přístup.
Krok 2: V rozbalovacím dialogovém okně Delegáti klikněte na ikonu přidat .
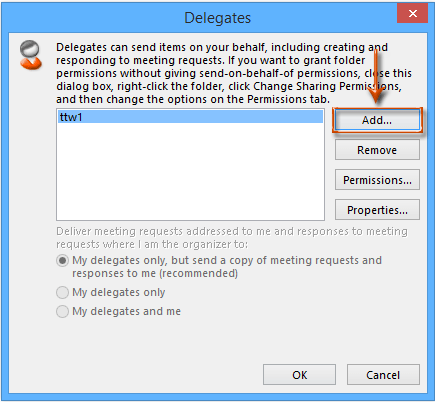
Krok 3: Nyní se dostanete do dialogového okna Přidat uživatele,
(1) Kliknutím zvýrazněte uživatelské jméno Exchange, na které budete delegovat přístupové oprávnění;
(2) Klikněte na Přidat -> tlačítko;
(3) Nakonec klikněte na ikonu OK .
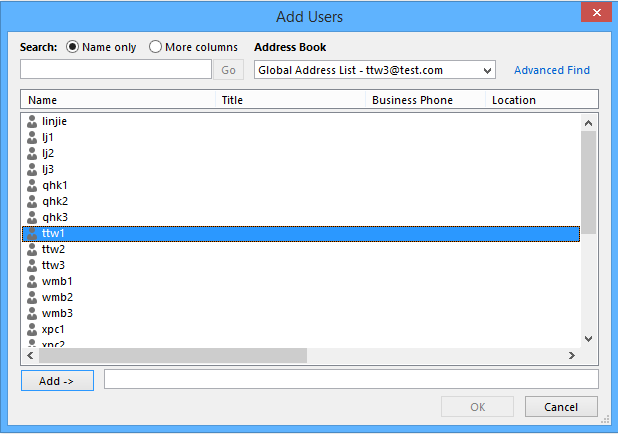
Krok 4: Nyní vyjde dialogové okno Delegovat oprávnění.
(1) Klikněte na pole za názvem složky, například Úkoly, a vyberte jedno přístupové oprávnění z rozevíracího seznamu. Viz snímek obrazovky. A poté zadejte přístupové oprávnění pro ostatní složky samostatně.
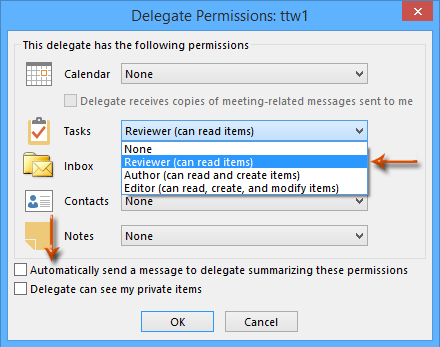
(2) Je volitelné zkontrolovat možnosti Automaticky odeslat zprávu delegovat souhrn těchto oprávnění.
(3) Klikněte na OK tlačítko pro opuštění dialogového okna Delegovat oprávnění.
Krok 4: Klepněte na tlačítko OK v dialogovém okně Delegáti.
Až dosud jste delegovali přístupová oprávnění k zadaným složkám na určené uživatele Exchange.
 Delegovat přístupové oprávnění pro ostatní uživatele serveru Exchange v aplikaci Outlook 2007
Delegovat přístupové oprávnění pro ostatní uživatele serveru Exchange v aplikaci Outlook 2007
Chcete-li delegovat přístupové oprávnění ostatním uživatelům serveru Exchange k přístupu k vašim složkám účtu Exchange, postupujte takto:
Krok 1: Klikněte pravým tlačítkem na složku, ke které budete delegovat přístup ostatním uživatelům serveru Exchange, a vyberte ikonu Nemovitosti z nabídky pravého tlačítka myši.
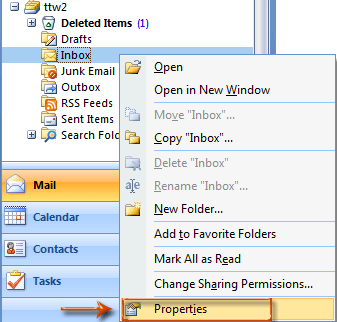
Krok 2: V rozbalovacím dialogovém okně Vlastnosti složky klikněte na ikonu přidat Tlačítko na Oprávnění záložka. Viz snímek obrazovky:
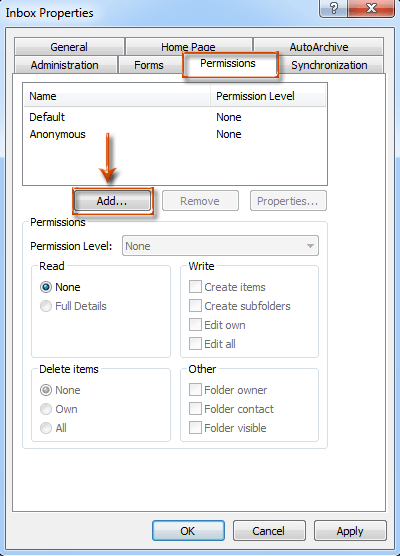
Krok 3: Nyní se dostanete do dialogového okna Přidat uživatele, kliknutím zvýrazněte uživatelské jméno Exchange, na které delegujete přístupové oprávnění, klikněte na Přidat -> a klepněte na tlačítko OK. Viz snímek obrazovky:
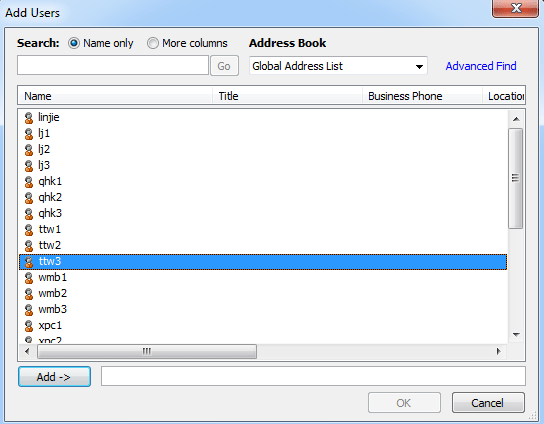
Krok 4: Poté se vrátíte do dialogového okna Vlastnosti složky a:
(1) Kliknutím zvýrazněte nové uživatelské jméno pro výměnu, které jste přidali v posledním kroku;
(2) Klikněte na Úroveň oprávnění pole a vyberte možnost z rozevíracího seznamu, například editor. Viz snímek obrazovky níže.
(3) Klikněte na OK .
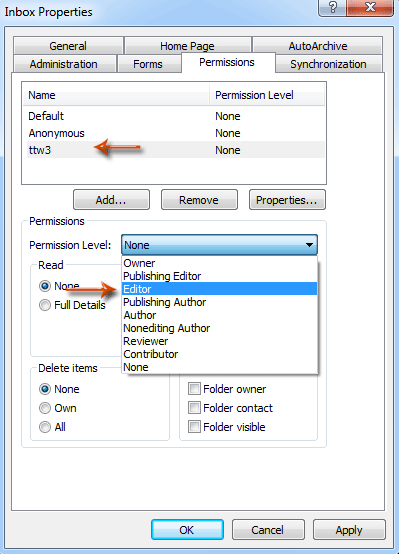
Poznámka: Ve skutečnosti tato metoda funguje také v Outlooku 2010 a 2013 pro delegování přístupového oprávnění pro ostatní uživatele serveru Exchange.
 Přístup ke složkám ostatních uživatelů serveru Exchange s povolením v aplikaci Outlook
Přístup ke složkám ostatních uživatelů serveru Exchange s povolením v aplikaci Outlook
Pokud máte přístupové oprávnění ke složce ostatních uživatelů Exchange, můžete zadanou složku otevřít pomocí následujících kroků:
Krok 1: Klepněte na tlačítko Soubor > Otevřít a exportovat > Složka jiného uživatele v aplikaci Outlook 2013.
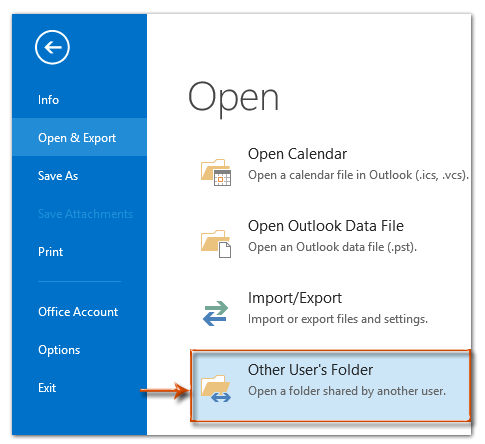
V aplikaci Outlook 2010 a 2007 klikněte na ikonu Soubor > Otevřená > Složka jiného uživatele.
Krok 2: Poté se zobrazí dialogové okno Otevřít složku jiného uživatele.
(1) Zadejte uživatelské jméno serveru Exchange, který pro vás delegoval přístupové oprávnění, do pole Příjmení krabice;
(2) Klikněte na Typ složky a v rozevíracím seznamu klikněte na název složky. Viz snímek obrazovky:
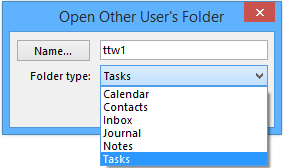
V našem případě jiný uživatel serveru Exchange (ttw1) delegovat přístupové oprávnění ke složce úkolu pro mě.
Proto určuji typ složky jako Úkoly v kroku 2. Poté mohu v mém zobrazení Úkolu přejít do složky úkolů ttw1. Viz snímek obrazovky níže:
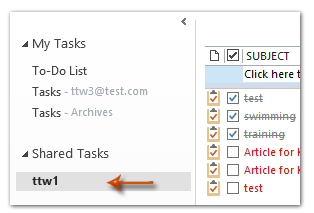
Nejlepší nástroje pro produktivitu v kanceláři
Kutools pro aplikaci Outlook - Více než 100 výkonných funkcí, které doplní váš Outlook
🤖 AI Mail Assistant: Okamžité profesionální e-maily s magií umělé inteligence – jedním kliknutím získáte geniální odpovědi, perfektní tón, vícejazyčné ovládání. Transformujte e-maily bez námahy! ...
???? Automatizace e-mailu: Mimo kancelář (k dispozici pro POP a IMAP) / Naplánujte odesílání e-mailů / Automatická kopie/skrytá kopie podle pravidel při odesílání e-mailu / Automatické přeposílání (pokročilá pravidla) / Automatické přidání pozdravu / Automaticky rozdělte e-maily pro více příjemců na jednotlivé zprávy ...
📨 Email management: Snadné vyvolání e-mailů / Blokujte podvodné e-maily podle předmětů a dalších / Odstranit duplicitní e-maily / pokročilé vyhledávání / Konsolidovat složky ...
📁 Přílohy Pro: Dávkové uložení / Dávkové odpojení / Dávková komprese / Automaticky uložit / Automatické odpojení / Automatické komprimování ...
???? Rozhraní Magic: 😊 Více pěkných a skvělých emotikonů / Zvyšte produktivitu své aplikace Outlook pomocí zobrazení s kartami / Minimalizujte aplikaci Outlook namísto zavírání ...
???? Zázraky na jedno kliknutí: Odpovědět všem s příchozími přílohami / E-maily proti phishingu / 🕘Zobrazit časové pásmo odesílatele ...
👩🏼🤝👩🏻 Kontakty a kalendář: Dávkové přidání kontaktů z vybraných e-mailů / Rozdělit skupinu kontaktů na jednotlivé skupiny / Odeberte připomenutí narozenin ...
Přes 100 Vlastnosti Očekávejte svůj průzkum! Kliknutím sem zobrazíte další informace.

