Jak tisknout kalendář podle kategorie v Outlooku?
Můžete být zvyklí vytvářet položky kalendáře podle kategorií pro snadnou správu kalendáře v Outlooku. Normálně se určitá kategorie vztahuje k určitému druhu práce. A někdy musíte vytisknout kalendář se specifikovanými schůzkami podle určité kategorie. . Pro tisk kalendáře podle kategorie v Outlooku vám nyní poskytneme podrobnou metodu.
Tisk kalendáře podle kategorie v Outlooku
- Automatizujte zasílání e-mailů pomocí Auto CC / BCC, Automatické předávání podle pravidel; poslat Automatická odpověď (Mimo kancelář) bez nutnosti výměnného serveru...
- Získejte připomenutí jako Varování BCC když odpovídáte všem, když jste v seznamu BCC, a Připomenout, když chybí přílohy pro zapomenuté přílohy...
- Zlepšete efektivitu e-mailu pomocí Odpovědět (vše) s přílohami, Automatické přidání pozdravu nebo data a času do podpisu nebo předmětu, Odpovědět na více e-mailů...
- Zjednodušte zasílání e-mailů pomocí Připomenout e-maily, Nástroje pro připojení (Komprimovat vše, Automaticky uložit vše...), Odebrat duplikáty, a Rychlá zpráva...
 Tisk kalendáře podle kategorie v Outlooku
Tisk kalendáře podle kategorie v Outlooku
Pro tisk kalendáře podle kategorie v Outlooku je nejprve nutné filtrovat položky podle určité kategorie a poté vytisknout pouze položku kategorie. Postupujte prosím následovně.
1. Kliknutím na ikonu přejděte na zobrazení Kalendář Kalendář v navigačním podokně.
2. Otevřete kalendář s konkrétní kategorií, kterou chcete vytisknout.
3. V aplikaci Outlook 2010 a 2013 klikněte prosím Pohled > Nastavení zobrazení. Viz snímek obrazovky:

V aplikaci Outlook 2007 klikněte prosím Pohled > Aktuální pohled > Přizpůsobit aktuální pohled.

4. V Pokročilé nastavení zobrazení/Přizpůsobit zobrazení V dialogovém okně klikněte na Filtr .
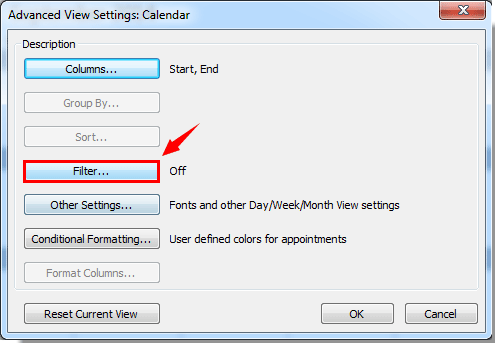
5. V Filtr V dialogovém okně klikněte na Kategorie pod tlačítkem Více možností záložka. Viz snímek obrazovky:

6. Pak a Barevné kategorie objeví se dialogové okno. V Barevné kategorie Zaškrtněte políčko Kategorie, které chcete pouze vytisknout, a poté klikněte na OK .
Chcete-li například vytisknout všechny položky kalendáře označené modrou kategorií, zaškrtněte políčko před modrou kategorií. Viz snímek obrazovky:

7. Pak klikněte na tlačítko OK dokončete nastavení pomocí tlačítek v následujících dialogových oknech. Pak uvidíte, že položky kalendáře se zadanou kategorií jsou odfiltrovány ve vybraném kalendáři.
8. cvaknutí Soubor > Tisk > Tisk zahájíte tisk kalendáře.

V aplikaci Outlook 2007 klikněte prosím Soubor > Tiska klepněte na tlačítko OK tlačítko v Tisk dialogové okno.
Poznámky:
1. Před tiskem musíte nakonfigurovat správná nastavení tisku.
2. Filtr bude použit na všechny kalendáře v aplikaci Outlook.
3. Po vytištění kalendáře konkrétní kategorie můžete znovu zobrazit kalendáře všech ostatních kategorií jako předchozí nastavení zobrazení následujícím způsobem.
1). Klikání Pohled > Resetovat zobrazení v aplikaci Outlook 2010 a 2013.

V aplikaci Outlook 2007 klikněte prosím Pohled > Aktuální pohled > Definovat pohled. V Organizátor vlastního zobrazení dialogové okno vyberte Aktuální nastavení zobrazení v Zobrazit jméno a poté klikněte na resetovat knoflík. Viz screenshot:

2). Poté klikněte na ikonu OK tlačítko v poli výzvy.

Nejlepší nástroje pro produktivitu v kanceláři
Kutools pro aplikaci Outlook - Více než 100 výkonných funkcí, které doplní váš Outlook
🤖 AI Mail Assistant: Okamžité profesionální e-maily s magií umělé inteligence – jedním kliknutím získáte geniální odpovědi, perfektní tón, vícejazyčné ovládání. Transformujte e-maily bez námahy! ...
???? Automatizace e-mailu: Mimo kancelář (k dispozici pro POP a IMAP) / Naplánujte odesílání e-mailů / Automatická kopie/skrytá kopie podle pravidel při odesílání e-mailu / Automatické přeposílání (pokročilá pravidla) / Automatické přidání pozdravu / Automaticky rozdělte e-maily pro více příjemců na jednotlivé zprávy ...
📨 Email management: Snadné vyvolání e-mailů / Blokujte podvodné e-maily podle předmětů a dalších / Odstranit duplicitní e-maily / pokročilé vyhledávání / Konsolidovat složky ...
📁 Přílohy Pro: Dávkové uložení / Dávkové odpojení / Dávková komprese / Automaticky uložit / Automatické odpojení / Automatické komprimování ...
???? Rozhraní Magic: 😊 Více pěkných a skvělých emotikonů / Zvyšte produktivitu své aplikace Outlook pomocí zobrazení s kartami / Minimalizujte aplikaci Outlook namísto zavírání ...
???? Zázraky na jedno kliknutí: Odpovědět všem s příchozími přílohami / E-maily proti phishingu / 🕘Zobrazit časové pásmo odesílatele ...
👩🏼🤝👩🏻 Kontakty a kalendář: Dávkové přidání kontaktů z vybraných e-mailů / Rozdělit skupinu kontaktů na jednotlivé skupiny / Odeberte připomenutí narozenin ...
Přes 100 Vlastnosti Očekávejte svůj průzkum! Kliknutím sem zobrazíte další informace.

