Jak zabránit tomu, aby Outlook připomínal příliš brzy nebo příliš pozdě?
Například pracujete každý den od 9:00 do 6:00, ale teď si domlouváte schůzku v 10:00 a v Outlooku na ni přidáte připomenutí 2 hodin. To znamená, že připomenutí bude fungovat v 8:00 před začátkem práce. Na druhou stranu může připomenutí ve zvláštních případech znít o půlnoci. To je docela nepohodlné a někteří uživatelé aplikace Outlook možná budou chtít zabránit tomu, aby Outlook připomínal příliš brzy nebo příliš pozdě. Zde vám představím makro VBA, abyste jej mohli vyřešit v aplikaci Outlook.
- Automatizujte zasílání e-mailů pomocí Auto CC / BCC, Automatické předávání podle pravidel; poslat Automatická odpověď (Mimo kancelář) bez nutnosti výměnného serveru...
- Získejte připomenutí jako Varování BCC když odpovídáte všem, když jste v seznamu BCC, a Připomenout, když chybí přílohy pro zapomenuté přílohy...
- Zlepšete efektivitu e-mailu pomocí Odpovědět (vše) s přílohami, Automatické přidání pozdravu nebo data a času do podpisu nebo předmětu, Odpovědět na více e-mailů...
- Zjednodušte zasílání e-mailů pomocí Připomenout e-maily, Nástroje pro připojení (Komprimovat vše, Automaticky uložit vše...), Odebrat duplikáty, a Rychlá zpráva...
Chcete-li zabránit tomu, aby Outlook připomínal příliš brzy nebo příliš pozdě, můžete postupovat následovně:
Krok 1: Stiskněte tlačítko Další + F11 mezitím otevřete okno Microsoft Visual Basic pro aplikace.
Krok 2: Rozbalte Objekty Microsoft Outlook v levém podokně a vložte následující makro VBA do ThisOutlookSession.
VBA: Zabraňte připomenutí v aplikaci Outlook příliš brzy nebo příliš pozdě
Public WithEvents g_CalendarItems As Outlook.Items
Public Sub Application_Startup()
Set g_CalendarItems = Outlook.Session.GetDefaultFolder(olFolderCalendar).Items
End Sub
Private Sub g_CalendarItems_ItemAdd(ByVal Item As Object)
CheckReminder Item
End Sub
Private Sub g_CalendarItems_ItemChange(ByVal Item As Object)
CheckReminder Item
End Sub
Sub CheckReminder(ByVal Item As Object)
On Error GoTo ProcError
Dim strProcName As String
strProcName = "CheckReminder"
reminderMaxHour = 20
reminderMinHour = 9
Dim aAptItem As Outlook.AppointmentItem
Set aAptItem = Item
If aAptItem.ReminderSet Then
Dim reminderDate As Date
reminderDate = aAptItem.Start - aAptItem.ReminderMinutesBeforeStart / (24 * 60)
reminderHour = (reminderDate - Int(reminderDate)) * 24
tolerance = 0.01 ' avoid floating point small diffs (little bit less than a min)
If reminderHour < reminderMinHour - tolerance Or reminderHour > reminderMaxHour + tolerance Then
' best guess, first try to advance to next minHour
reminderDateSuggestion = reminderDate + (reminderMinHour - reminderHour) / 24
' verify if first guess is valid
If reminderHour < reminderMinHour - tolerance And reminderDateSuggestion <= aAptItem.Start Then
' OK, first guess is valid, keep it
ElseIf reminderHour > reminderMaxHour Then
' go back to max hour (same day)
reminderDateSuggestion = reminderDate - (reminderHour - reminderMaxHour) / 24
Else
' go back to max hour (previous day)
reminderDateSuggestion = reminderDate - (reminderHour + 24 - reminderMaxHour) / 24
End If
rep = MsgBox("The Reminder time is out of specified working period. Would you like to change the Reminder time?" , vbQuestion + vbYesNoCancel)
If rep = vbCancel Then
aAptItem.Display
ElseIf rep = vbYes Then
aAptItem.ReminderMinutesBeforeStart = (aAptItem.Start - reminderDateSuggestion) * 24 * 60
aAptItem.Save
End If
End If
End If
ProcExit:
Exit Sub
ProcError:
MsgBox "Unanticipated error " & Err.Number & " " & Err.Description & vbCrLf & "In procedure: " & strProcName
End Sub
Poznámka: Svou pracovní dobu můžete určit změnou následujících parametrů v kódu VBA výše:
ReminMaxHour = 20
připomenutíMinHour = 9
Krok 3: Uložte tento VBA a restartujte Microsoft Outlook.
Od této chvíle se při vytváření schůzky s časovým limitem připomenutí určujícím pracovní dobu zobrazí dialogové okno, které vám připomene po kliknutí na Uložit a zavřít .
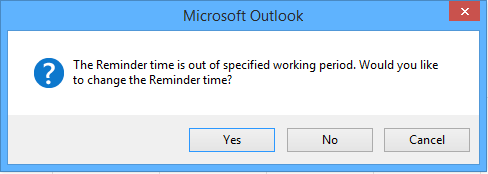
Pokud je čas připomenutí dřívější než zadaná upomínkaMinHour, klikněte na ikonu Ano v dialogovém okně změní čas připomenutí a ozve se zvuk připomenutí v zadaném připomenutí MinHour.
Pokud je čas připomenutí pozdější než zadaná upomínka MaxMour, klikněte na ikonu Ano v dialogovém okně změní čas připomenutí a připomene vás v zadaném připomenutí MaxMour.
Poznámka: Tento kód VBA funguje dobře s Outlookem 2013, ale nefunguje s Outlookem 2010 a 2007.
Nejlepší nástroje pro produktivitu v kanceláři
Kutools pro aplikaci Outlook - Více než 100 výkonných funkcí, které doplní váš Outlook
🤖 AI Mail Assistant: Okamžité profesionální e-maily s magií umělé inteligence – jedním kliknutím získáte geniální odpovědi, perfektní tón, vícejazyčné ovládání. Transformujte e-maily bez námahy! ...
???? Automatizace e-mailu: Mimo kancelář (k dispozici pro POP a IMAP) / Naplánujte odesílání e-mailů / Automatická kopie/skrytá kopie podle pravidel při odesílání e-mailu / Automatické přeposílání (pokročilá pravidla) / Automatické přidání pozdravu / Automaticky rozdělte e-maily pro více příjemců na jednotlivé zprávy ...
📨 Email management: Snadné vyvolání e-mailů / Blokujte podvodné e-maily podle předmětů a dalších / Odstranit duplicitní e-maily / pokročilé vyhledávání / Konsolidovat složky ...
📁 Přílohy Pro: Dávkové uložení / Dávkové odpojení / Dávková komprese / Automaticky uložit / Automatické odpojení / Automatické komprimování ...
???? Rozhraní Magic: 😊 Více pěkných a skvělých emotikonů / Zvyšte produktivitu své aplikace Outlook pomocí zobrazení s kartami / Minimalizujte aplikaci Outlook namísto zavírání ...
???? Zázraky na jedno kliknutí: Odpovědět všem s příchozími přílohami / E-maily proti phishingu / 🕘Zobrazit časové pásmo odesílatele ...
👩🏼🤝👩🏻 Kontakty a kalendář: Dávkové přidání kontaktů z vybraných e-mailů / Rozdělit skupinu kontaktů na jednotlivé skupiny / Odeberte připomenutí narozenin ...
Přes 100 Vlastnosti Očekávejte svůj průzkum! Kliknutím sem zobrazíte další informace.

