Jak vytisknout seznam jedné opakující se schůzky aplikace Outlook?
Jak víte, opakovaná schůzka obsahuje mnoho výskytů, které se v aplikaci Outlook pravidelně opakují. Když však vytisknete opakující se událost, seznam všech výskytů zmizí. Jak tedy můžete vytisknout seznam všech výskytů při opakované schůzce? Níže uvedená řešení vám mohou usnadnit práci.
Vytiskněte seznam jedné opakované schůzky aplikace Outlook s exportem
Vytiskněte seznam jedné opakované schůzky aplikace Outlook pomocí VBA
- Automatizujte zasílání e-mailů pomocí Auto CC / BCC, Automatické předávání podle pravidel; poslat Automatická odpověď (Mimo kancelář) bez nutnosti výměnného serveru...
- Získejte připomenutí jako Varování BCC když odpovídáte všem, když jste v seznamu BCC, a Připomenout, když chybí přílohy pro zapomenuté přílohy...
- Zlepšete efektivitu e-mailu pomocí Odpovědět (vše) s přílohami, Automatické přidání pozdravu nebo data a času do podpisu nebo předmětu, Odpovědět na více e-mailů...
- Zjednodušte zasílání e-mailů pomocí Připomenout e-maily, Nástroje pro připojení (Komprimovat vše, Automaticky uložit vše...), Odebrat duplikáty, a Rychlá zpráva...
 Vytiskněte seznam jedné opakované schůzky aplikace Outlook s exportem
Vytiskněte seznam jedné opakované schůzky aplikace Outlook s exportem
Ve skutečnosti neexistuje žádný přímý způsob, jak vytisknout seznam všech výskytů v opakované události v aplikaci Outlook. Můžete však exportovat data kalendáře do aplikace Excel, odfiltrovat všechny výskyty opakované události a poté tisknout. Postupujte prosím následovně:
1. V Outlooku klikněte prosím Soubor > Otevřít a exportovat (nebo Otevřená)> Import / Export (nebo import).
2. V Průvodci importem a exportem klikněte na ikonu Export do souboru a klepněte na tlačítko další .

3. V prvním dialogovém okně Exportovat do souboru klikněte na ikonu Hodnoty oddělené čárkou a klepněte na tlačítko další .
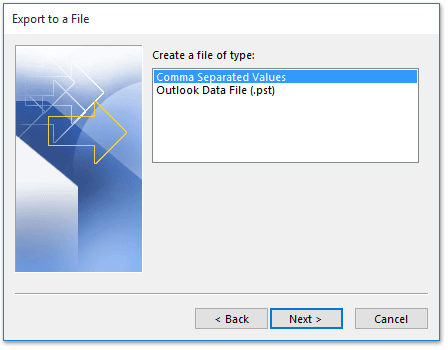
4. Ve druhém dialogovém okně Exportovat do souboru vyberte ikonu kalendář obsahující opakovanou schůzku, kterou vytisknete, a klikněte na další .

5. Ve třetím dialogovém okně Exportovat do souboru klikněte na ikonu Procházet .
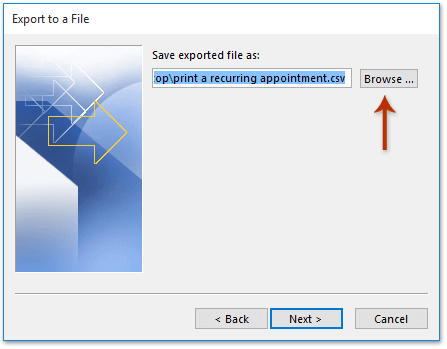
6. Nyní se zobrazí dialogové okno Procházet. Prosím (1) zadejte cílovou složku, do které uložíte exportovaný soubor CSV, (2) pojmenujte soubor CSV v souboru Název souboru pole a (3) klepněte na tlačítko OK .
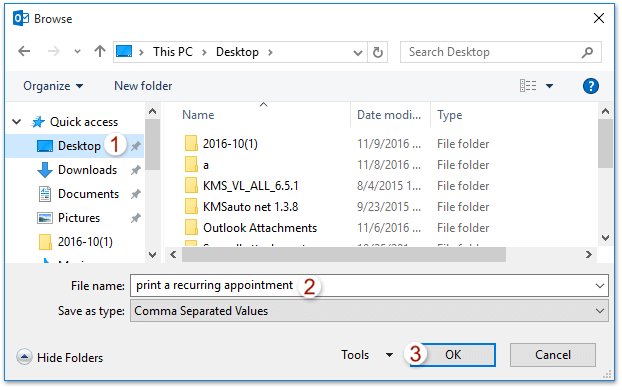
7. Klepněte na tlačítko další tlačítka a úprava ve třetím a posledním dialogovém okně Exportovat soubor.

8. V dialogovém okně Nastavit časové období zadejte časové období, ve kterém budete kalendář exportovat, a klikněte na OK .

9. Kalendář aplikace Outlook byl dosud exportován jako soubor CSV. Otevřete složku obsahující soubor CSV, klikněte pravým tlačítkem na soubor CSV a vyberte Otevřít se > vynikat z kontextové nabídky. Viz snímek obrazovky:
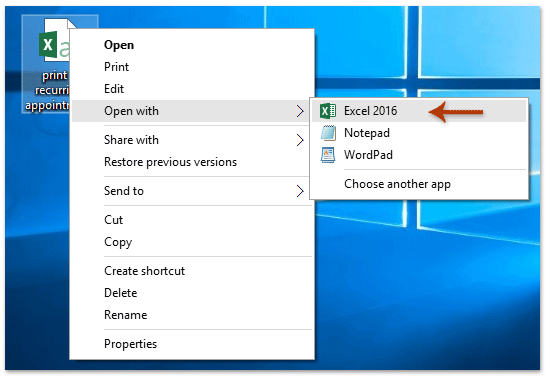
10. Exportovaný soubor CSV se otevírá v aplikaci Excel. Vyberte záhlaví sloupce Předmět a klikněte na Data > Filtr. Viz snímek obrazovky:
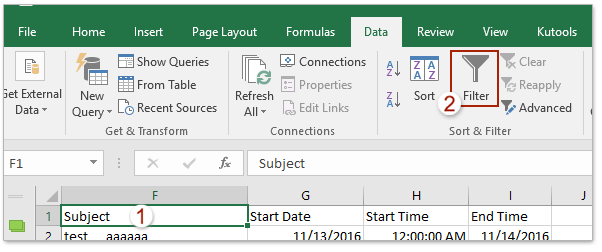
10. Klikněte na ikonu Filtr v záhlaví sloupce Předmět, v rozevíracím seznamu zaškrtněte pouze předmět opakované události, kterou vytisknete, a klikněte na OK .

11. Odfiltrovány jsou pouze výskyty zadané opakující se schůzky. prosím klikněte Soubor > Tisk pro tisk.
 Vytiskněte seznam jedné opakované schůzky aplikace Outlook pomocí VBA
Vytiskněte seznam jedné opakované schůzky aplikace Outlook pomocí VBA
Tato metoda zavede VBA pro snadný rychlý tisk seznamu opakujících se schůzek v aplikaci Outlook. Postupujte prosím následovně:
1. V zobrazení Kalendář vyberte jeden výskyt opakované události, kterou chcete vytisknout, a stiskněte Další + F11 klávesy pro otevření okna Microsoft Visual Basic pro aplikace.
2. cvaknutí Vložit > Modula poté vložte pod kód VBA do nového otevíracího skriptu modulu.
VBA: Vytiskněte seznam všech výskytů v opakující se schůzce v aplikaci Outlook
Sub RecurringList()
Dim CalendarFolder As Outlook.MAPIFolder
Dim CalendarItems As Outlook.Items
Dim RestrictItems As Outlook.Items
Dim sFilter, sSubject, sOccur As String
Dim iNumRestricted As Integer
Dim itm, itmNew As Object
Dim tStart, tEnd As Date
Set CalendarFolder = Application.ActiveExplorer.CurrentFolder
Set CalendarItems = CalendarFolder.Items
CalendarItems.Sort "[Start]"
CalendarItems.IncludeRecurrences = True
tEnd = Format(Now + 10, "Short Date")
sSubject = Application.ActiveExplorer.Selection.Item(1).Subject
sFilter = "[Start] >= '11/1/2016' And [End] < '6/30/2017' And [IsRecurring] = True And [Subject] = " & sSubject
Set RestrictItems = CalendarItems.Restrict(sFilter)
iNumRestricted = 0
For Each itm In RestrictItems
iNumRestricted = iNumRestricted + 1
sOccur = sOccur & vbCrLf & itm.Subject & vbTab & " >> " & vbTab & itm.Start & vbTab & " to: " & vbTab & itm.End
Next
Set itmNew = Application.CreateItem(olMailItem)
itmNew.Body = sOccur & vbCrLf & iNumRestricted & " occurrences found."
itmNew.Display
End SubPoznámka: Změňte časové období, ve kterém vytisknete opakující se schůzku v kódu: sFilter = "[Start]> = '11/1/2016„A [Konec] <'6 ' And [IsRecurring] = True And [Subject] = "& strSubject
3. lis F5 klíč nebo klikněte na Běh tlačítko pro spuštění tohoto VBA.
4. Nyní je seznam všech výskytů ve vybrané opakující se schůzce zkopírován a vložen do nového e-mailu, jak je uvedeno níže. prosím klikněte Soubor > Tisk seznam vytisknete.

 Související články
Související články
Tisk prázdného kalendáře (bez schůzky) v Outlooku
Vytiskněte si v aplikaci Outlook dva týdny / měsíce kalendáře na stránku
Nejlepší nástroje pro produktivitu v kanceláři
Kutools pro aplikaci Outlook - Více než 100 výkonných funkcí, které doplní váš Outlook
🤖 AI Mail Assistant: Okamžité profesionální e-maily s magií umělé inteligence – jedním kliknutím získáte geniální odpovědi, perfektní tón, vícejazyčné ovládání. Transformujte e-maily bez námahy! ...
???? Automatizace e-mailu: Mimo kancelář (k dispozici pro POP a IMAP) / Naplánujte odesílání e-mailů / Automatická kopie/skrytá kopie podle pravidel při odesílání e-mailu / Automatické přeposílání (pokročilá pravidla) / Automatické přidání pozdravu / Automaticky rozdělte e-maily pro více příjemců na jednotlivé zprávy ...
📨 Email management: Snadné vyvolání e-mailů / Blokujte podvodné e-maily podle předmětů a dalších / Odstranit duplicitní e-maily / pokročilé vyhledávání / Konsolidovat složky ...
📁 Přílohy Pro: Dávkové uložení / Dávkové odpojení / Dávková komprese / Automaticky uložit / Automatické odpojení / Automatické komprimování ...
???? Rozhraní Magic: 😊 Více pěkných a skvělých emotikonů / Zvyšte produktivitu své aplikace Outlook pomocí zobrazení s kartami / Minimalizujte aplikaci Outlook namísto zavírání ...
???? Zázraky na jedno kliknutí: Odpovědět všem s příchozími přílohami / E-maily proti phishingu / 🕘Zobrazit časové pásmo odesílatele ...
👩🏼🤝👩🏻 Kontakty a kalendář: Dávkové přidání kontaktů z vybraných e-mailů / Rozdělit skupinu kontaktů na jednotlivé skupiny / Odeberte připomenutí narozenin ...
Přes 100 Vlastnosti Očekávejte svůj průzkum! Kliknutím sem zobrazíte další informace.

