Jak exportovat hromadné / vybrané e-maily do souboru Excel / Text / PST v aplikaci Outlook?
Ve srovnání s exportem všech e-mailů ve složce pošty s Import a export funkce v Outlooku, možná budete muset vybrané e-maily exportovat jen někdy. Ale jak jsi mohl? Tento článek pro vás představí několik řešení:
- Exportujte hromadné / vybrané e-maily do textového souboru
- Exportujte hromadné / vybrané e-maily do samostatných souborů aplikace Excel / text / csv / pdf
- Exportujte hromadné / vybrané e-maily do sešitu aplikace Excel
- Exportujte hromadné / vybrané e-maily do souboru PST
Exportujte hromadné / vybrané e-maily do textového souboru
Můžete snadno exportovat více vybraných e-mailů jako jeden textový soubor pomocí Uložit jako funkce v Outlooku. Postupujte prosím následovně:
1. V Poštovní zásilka zobrazit, vybrat více e-mailů, které exportujete, a kliknout Soubor > Uložit jako.
Poznámka: Držení Ctrl klíč, můžete vybrat více nesousedících e-mailů kliknutím na jeden po druhém; drží směna můžete vybrat více sousedních e-mailů kliknutím na první a poslední.
2. V úvodním dialogovém okně Uložit jako (1) otevřete cílovou složku, do které budete exportovat e-maily, (2) zadejte název nového textového souboru do souboru Název souboru pole a (3) klepněte na tlačítko Uložit knoflík. Viz screenshot:
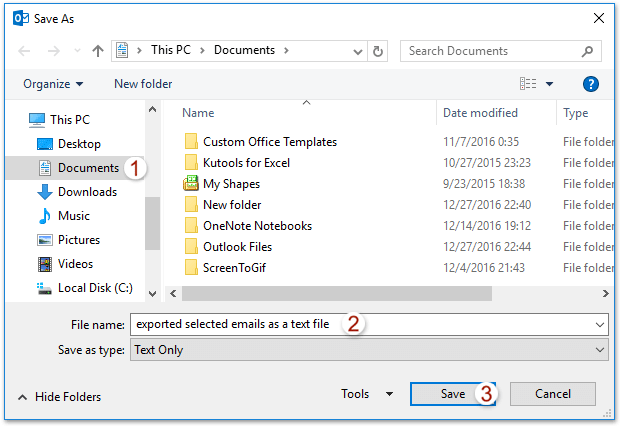
A nyní jsou všechny vybrané e-maily již exportovány jako jeden textový soubor.
Jedním kliknutím hromadně v Outlooku uložíte / exportujete více e-mailů do textových / PDF / HTML / CSV souborů
Normálně můžeme exportovat / uložit e-mailovou zprávu jako textový soubor pomocí funkce Uložit jako v aplikaci Outlook. Chcete-li však hromadně uložit / exportovat více e-mailů do jednotlivých textových souborů, musíte každou zprávu zpracovávat ručně jednu po druhé. Časově náročné! Zdlouhavé! Nyní, Kutools pro Outlook Hromadné uložení Tato funkce vám pomůže rychle uložit více e-mailových zpráv do jednotlivých textových souborů, souborů PDF, souborů HTML atd. jediným kliknutím!

Exportujte hromadné / vybrané e-maily do souborů Excel / Text / CSV / PDF
Pokud máte nainstalovaný program Kutools pro aplikaci Outlook, můžete jej použít Uložit jako text funkce pro rychlý export více vybraných e-mailů jako samostatných hromadných textových souborů.
Kutools pro aplikaci Outlook: Ultimate Outlook Toolkit s více než 100 praktickými nástroji. Vyzkoušejte to ZDARMA na 60 dní, bez omezení, bez starostí! Čtěte více... Začněte bezplatnou zkušební verzi hned teď!
1. V Poštovní zásilka zobrazit, vybrat více e-mailů, které exportujete, a kliknout Kutools > Hromadné uložení. Viz snímek obrazovky:
2. Ve vyskakovacím dialogovém okně vyberte ikonu Procházet tlačítko pro určení cílové složky, do které budete e-maily ukládat, zkontrolujte formáty souborů, do kterých budete e-maily ukládat, a klikněte na Ok .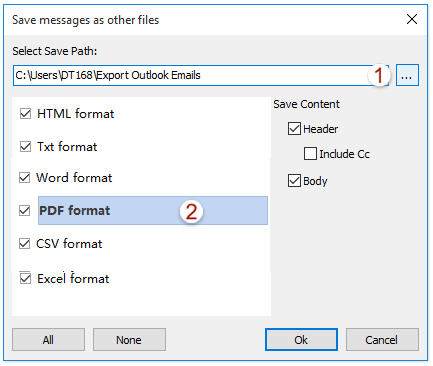
A teď je každý vybraný e-mail exportován jako jeden textový / html / word / excel / csv / pdf soubor do určené cílové složky.
Exportujte hromadné / vybrané e-maily do sešitu aplikace Excel
Pokud chcete exportovat více vybraných e-mailů jako sešit aplikace Excel, můžete je zkopírovat a potom snadno vložit do nového sešitu.
1. V Poštovní zásilka zobrazit, vybrat více e-mailů, které exportujete, a zkopírovat je stisknutím Ctrl + C klíče dohromady.
2. Spusťte Excel, umístěte kurzor na buňku A1 a vložte e-maily stisknutím Ctrl + V klíče dohromady.
3. Nyní jsou všechny vybrané e-maily vloženy do nového sešitu, jak je uvedeno níže. Uložte nový sešit.

Exportujte hromadné / vybrané e-maily do souboru PST
Pokud chcete exportovat více vybraných e-mailů jako soubor PST v aplikaci Outlook, můžete to snadno provést pomocí funkce Archivovat.
1. V Poštovní zásilka zobrazit, vybrat více e-mailů, které exportujete, kliknout pravým tlačítkem a vybrat Pohyb > Kopírovat do složky z kontextové nabídky. Viz snímek obrazovky:
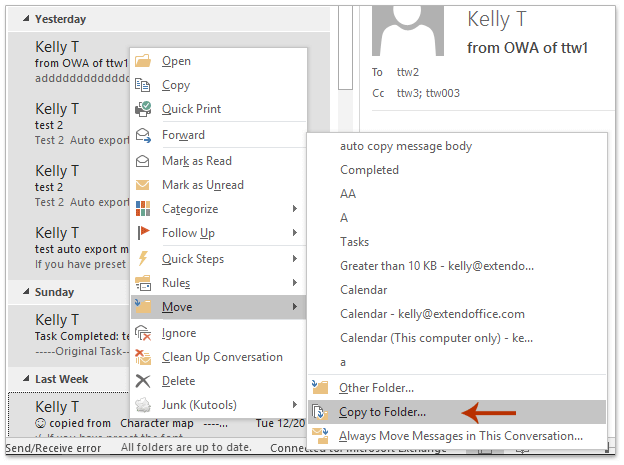
2. V dialogovém okně Kopírovat položky klikněte na Nový .
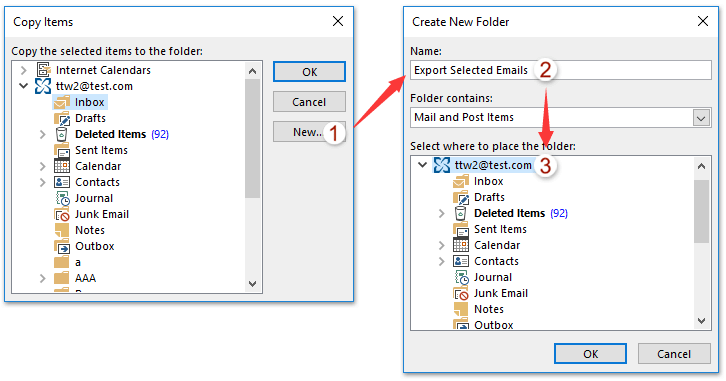
3. V dialogovém okně Vytvořit novou složku zadejte do pole název nové složky Příjmení do pole zadejte složku, kam umístit novou složku, a klepněte na OK tlačítka postupně zavřete obě dialogová okna. Viz snímek obrazovky výše:
4. Nyní jsou všechny vybrané e-maily zkopírovány do nové složky. Klepněte na Soubor > Informace > Tools > Vyčistěte staré položky (nebo Soubor > Informace > Nástroje pro čištění > Archiv).
5. V úvodním dialogovém okně Archiv prosím (1) zkontrolovat Archivujte tuto složku a všechny podsložky volba, (2) kliknutím vyberte novou složku, kterou jste vytvořili v níže uvedeném seznamu, (3) typ Zítra do Archivovat položky starší než pole a poté (4) klepněte na tlačítko Procházet .
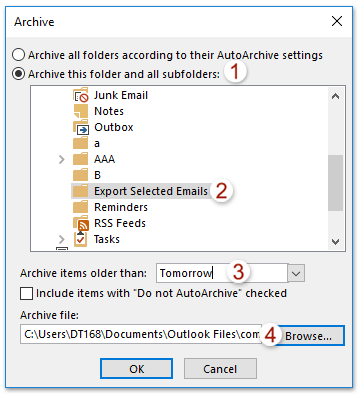
6. V dialogovém okně Otevřít datové soubory aplikace Outlook do pole zadejte název nového archivního souboru Názvy souborů a klepněte na tlačítko OK knoflík. Viz screenshot:
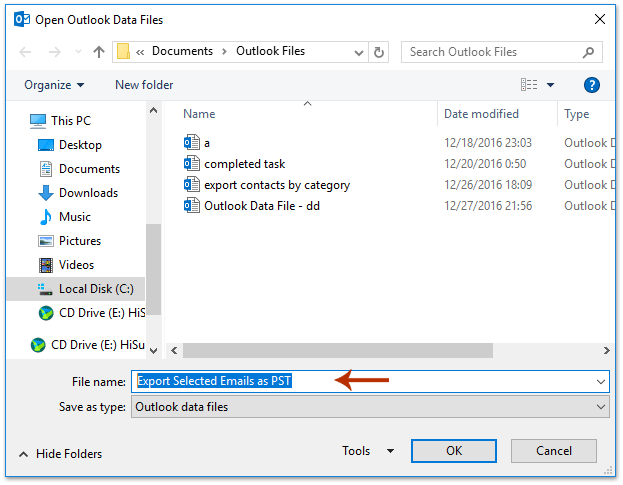
7. Nyní se vrátíte do dialogového okna Archiv, klikněte prosím na OK a klepněte na tlačítko Ano ve vyskakovacím dialogovém okně Microsoft Outlook.

A nyní byly všechny vybrané e-maily exportovány jako soubor PST v aplikaci Outlook.
Související články
Exportujte s vlastními poli v Outlooku
Exportujte e-maily z více složek / podsložek a vynikněte v Outlooku
Exportujte e-maily podle časového období do souboru Excel nebo PST v aplikaci Outlook
Nejlepší nástroje pro produktivitu v kanceláři
Kutools pro aplikaci Outlook - Více než 100 výkonných funkcí, které doplní váš Outlook
🤖 AI Mail Assistant: Okamžité profesionální e-maily s magií umělé inteligence – jedním kliknutím získáte geniální odpovědi, perfektní tón, vícejazyčné ovládání. Transformujte e-maily bez námahy! ...
???? Automatizace e-mailu: Mimo kancelář (k dispozici pro POP a IMAP) / Naplánujte odesílání e-mailů / Automatická kopie/skrytá kopie podle pravidel při odesílání e-mailu / Automatické přeposílání (pokročilá pravidla) / Automatické přidání pozdravu / Automaticky rozdělte e-maily pro více příjemců na jednotlivé zprávy ...
📨 Email management: Snadné vyvolání e-mailů / Blokujte podvodné e-maily podle předmětů a dalších / Odstranit duplicitní e-maily / pokročilé vyhledávání / Konsolidovat složky ...
📁 Přílohy Pro: Dávkové uložení / Dávkové odpojení / Dávková komprese / Automaticky uložit / Automatické odpojení / Automatické komprimování ...
???? Rozhraní Magic: 😊 Více pěkných a skvělých emotikonů / Zvyšte produktivitu své aplikace Outlook pomocí zobrazení s kartami / Minimalizujte aplikaci Outlook namísto zavírání ...
???? Zázraky na jedno kliknutí: Odpovědět všem s příchozími přílohami / E-maily proti phishingu / 🕘Zobrazit časové pásmo odesílatele ...
👩🏼🤝👩🏻 Kontakty a kalendář: Dávkové přidání kontaktů z vybraných e-mailů / Rozdělit skupinu kontaktů na jednotlivé skupiny / Odeberte připomenutí narozenin ...
Přes 100 Vlastnosti Očekávejte svůj průzkum! Kliknutím sem zobrazíte další informace.

