Jak definovat a změnit pracovní dobu / dny / týden v aplikaci Outlook?
V aplikaci Microsoft Outlook je normální čas plánu ve výchozím nastavení od pondělí do pátku každý týden a od 8:00 do 5:00 každý pracovní den. Tento čas je vhodný pro většinu uživatelů.
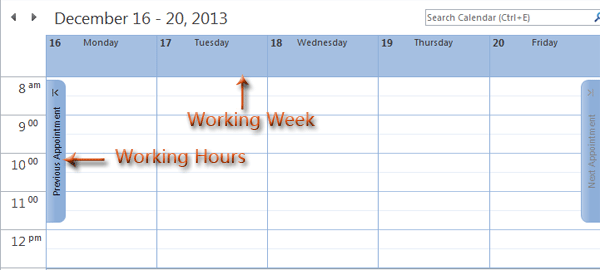
V některých případech však můžete pracovat na směny nebo musíte pracovat v sobotu a v neděli. Samozřejmě můžete přetáhnout posuvníky a pokaždé zobrazit pracovní dobu, která vám vyhovuje.
Zde vám poskytneme trik, jak snadno změnit pracovní dobu a pracovní týden v aplikaci Microsoft Outlook, díky čemuž aplikace Microsoft Outlook automaticky zobrazí vaše pracovní hodiny a dny v týdnu bez přetahování posuvníků.
Změňte pracovní dobu a pracovní týden v Outlooku 2010 a 2013
Změňte pracovní dobu a pracovní týden v aplikaci Outlook 2007
- Automatizujte zasílání e-mailů pomocí Auto CC / BCC, Automatické předávání podle pravidel; poslat Automatická odpověď (Mimo kancelář) bez nutnosti výměnného serveru...
- Získejte připomenutí jako Varování BCC když odpovídáte všem, když jste v seznamu BCC, a Připomenout, když chybí přílohy pro zapomenuté přílohy...
- Zlepšete efektivitu e-mailu pomocí Odpovědět (vše) s přílohami, Automatické přidání pozdravu nebo data a času do podpisu nebo předmětu, Odpovědět na více e-mailů...
- Zjednodušte zasílání e-mailů pomocí Připomenout e-maily, Nástroje pro připojení (Komprimovat vše, Automaticky uložit vše...), Odebrat duplikáty, a Rychlá zpráva...
 Změňte pracovní dobu a pracovní týden v Outlooku 2010 a 2013
Změňte pracovní dobu a pracovní týden v Outlooku 2010 a 2013
První částí je ukázat vám způsob, jak změnit pracovní dobu a pracovní týden v Microsoft Outlook 2010 a 2013.
Krok 1: Klepněte na tlačítko Soubor > možnosti.
Krok 2: V dialogovém okně Možnosti aplikace Outlook klikněte na ikonu Kalendář v levém sloupci.
Krok 3: Přejděte na položku Pracovní doba sekce:

Chcete-li změnit pracovní dobu, změňte prosím čas v Doba spuštění: a Čas ukončení: box.
Například vaše pracovní doba je od 1:00 do 10:00, vyberte prosím 1:00 v Doba spuštění: a v poli Čas ukončení: box.
Změnit pracovní týden
Chcete-li změnit pracovní týden, zkontrolujte pracovní dny, ve kterých pracujete, a zrušte zaškrtnutí pracovních dnů, ve kterých nepracujete Pracovní týden sekce.
Řekněme, že vašimi pracovními dny jsou pondělí, středa a pátek. Zkontrolujte prosím pondělí, středu a pátek a zrušte zaškrtnutí Slunce, Pravda, Čt a So.
Krok 4: Klepněte na tlačítko OK .
Poté, když kliknete na Kalendář v navigačním podokně se automaticky zobrazí vaše pracovní doba a pracovní týden. Podívejte se na následující snímek obrazovky:

Poznámka: Vlastní pracovní doba a pracovní týden se zobrazí automaticky, když si prohlížíte kalendář v režimu zobrazení z Den, Pracovní týdennebo Zobrazení plánu.
 Změňte pracovní dobu a pracovní týden v aplikaci Outlook 2007
Změňte pracovní dobu a pracovní týden v aplikaci Outlook 2007
V klasickém zobrazení aplikace Microsoft Outlook 2007 můžete změnit pracovní dobu a pracovní týden pomocí následujících kroků:
Krok 1: Klepněte na tlačítko Tools > možnosti.
Krok 2: V dialogovém okně Možnosti klikněte na ikonu Možnosti kalendáře Tlačítko na Přednost Karta.

Krok 3: V dialogovém okně Možnosti kalendáře přejděte na Kalendářní pracovní týden V sekci můžete změnit pracovní dobu a pracovní týden pomocí stejnou metodu, o které jsme mluvili v aplikaci Outlook 2010.
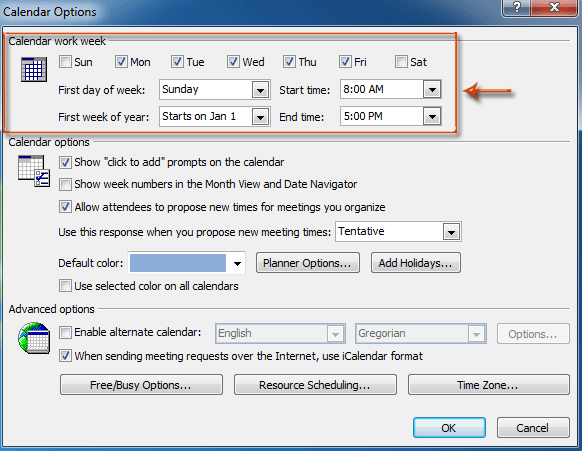
Krok 4: Klepněte na tlačítko OK tlačítka v každém dialogovém okně.
Nejlepší nástroje pro produktivitu v kanceláři
Kutools pro aplikaci Outlook - Více než 100 výkonných funkcí, které doplní váš Outlook
🤖 AI Mail Assistant: Okamžité profesionální e-maily s magií umělé inteligence – jedním kliknutím získáte geniální odpovědi, perfektní tón, vícejazyčné ovládání. Transformujte e-maily bez námahy! ...
???? Automatizace e-mailu: Mimo kancelář (k dispozici pro POP a IMAP) / Naplánujte odesílání e-mailů / Automatická kopie/skrytá kopie podle pravidel při odesílání e-mailu / Automatické přeposílání (pokročilá pravidla) / Automatické přidání pozdravu / Automaticky rozdělte e-maily pro více příjemců na jednotlivé zprávy ...
📨 Email management: Snadné vyvolání e-mailů / Blokujte podvodné e-maily podle předmětů a dalších / Odstranit duplicitní e-maily / pokročilé vyhledávání / Konsolidovat složky ...
📁 Přílohy Pro: Dávkové uložení / Dávkové odpojení / Dávková komprese / Automaticky uložit / Automatické odpojení / Automatické komprimování ...
???? Rozhraní Magic: 😊 Více pěkných a skvělých emotikonů / Zvyšte produktivitu své aplikace Outlook pomocí zobrazení s kartami / Minimalizujte aplikaci Outlook namísto zavírání ...
???? Zázraky na jedno kliknutí: Odpovědět všem s příchozími přílohami / E-maily proti phishingu / 🕘Zobrazit časové pásmo odesílatele ...
👩🏼🤝👩🏻 Kontakty a kalendář: Dávkové přidání kontaktů z vybraných e-mailů / Rozdělit skupinu kontaktů na jednotlivé skupiny / Odeberte připomenutí narozenin ...
Přes 100 Vlastnosti Očekávejte svůj průzkum! Kliknutím sem zobrazíte další informace.

