Outlook: změnit složku, kde jsou uloženy odeslané položky
Jak víte, odeslané e-mailové zprávy se automaticky ukládají do složky Odeslané položky. Zde však uspořádáme několik triků, jak změnit výchozí složku odeslaných položek a snadno uložit odeslané e-mailové zprávy do alternativních složek v aplikaci Microsoft Outlook.
Změňte složku, do které se odesílané položky ukládají při psaní
Změňte složku, ve které jsou všechny odeslané položky automaticky uloženy
- Automatizujte zasílání e-mailů pomocí Auto CC / BCC, Automatické předávání podle pravidel; poslat Automatická odpověď (Mimo kancelář) bez nutnosti výměnného serveru...
- Získejte připomenutí jako Varování BCC když odpovídáte všem, když jste v seznamu BCC, a Připomenout, když chybí přílohy pro zapomenuté přílohy...
- Zlepšete efektivitu e-mailu pomocí Odpovědět (vše) s přílohami, Automatické přidání pozdravu nebo data a času do podpisu nebo předmětu, Odpovědět na více e-mailů...
- Zjednodušte zasílání e-mailů pomocí Připomenout e-maily, Nástroje pro připojení (Komprimovat vše, Automaticky uložit vše...), Odebrat duplikáty, a Rychlá zpráva...
 Změňte složku, do které se odesílané položky ukládají při psaní
Změňte složku, do které se odesílané položky ukládají při psaní
Při psaní e-mailové zprávy můžete definovat alternativní složku, kam bude tento odesílající e-mail po odeslání uložen.
Krok 1: Klepněte na tlačítko Uložit odeslanou položku do > Ostatní složky v Další možnosti skupina na možnosti na kartě v okně zprávy.

Krok 2: V dialogovém okně Vybrat složku vyberte a zvýrazněte složku v Složky: a klepněte na tlačítko OK .
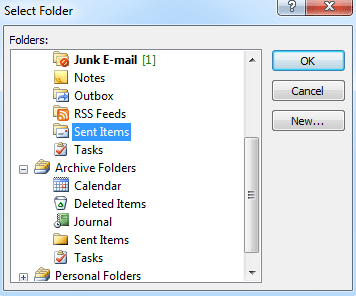
Po odeslání této e-mailové zprávy se její kopie automaticky uloží do složky, kterou jste vybrali v kroku 2.
 Změňte složku, ve které jsou všechny odeslané položky automaticky uloženy
Změňte složku, ve které jsou všechny odeslané položky automaticky uloženy
V některých případech možná budete chtít změnit výchozí složku Odeslaná položka a nechat všechny odeslané e-mailové zprávy automaticky ukládat do určené složky. Provedeme vás, abyste si to uvědomili vytvořením pravidla v aplikaci Outlook.
Před vytvořením pravidla je třeba přejít do zobrazení Pošta kliknutím na ikonu Poštovní zásilka v navigačním podokně.
Krok 1: Otevřete dialogové okno Pravidla a upozornění:
- V aplikaci Outlook 2010 a 2013 klikněte na ikonu pravidla > Spravujte pravidla a upozornění v Pohyb skupina na Domů Karta.
- V aplikaci Outlook 2007 klikněte na ikonu Tools > Pravidla a upozornění.
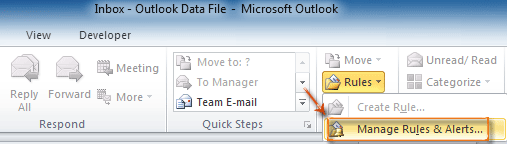
Krok 2: V dialogovém okně Pravidla a upozornění klikněte na Nové pravidlo Tlačítko na Pravidla e-mailu Karta.
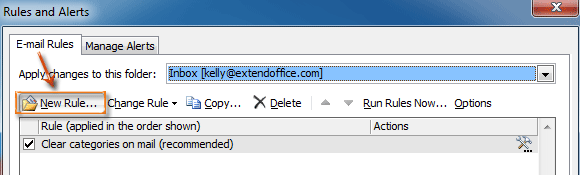
Krok 3: V dialogovém okně Průvodce pravidly vyberte a zvýrazněte Použít pravidlo na zprávy, které posílám v Začněte od prázdného pravidla a klepněte na tlačítko další .
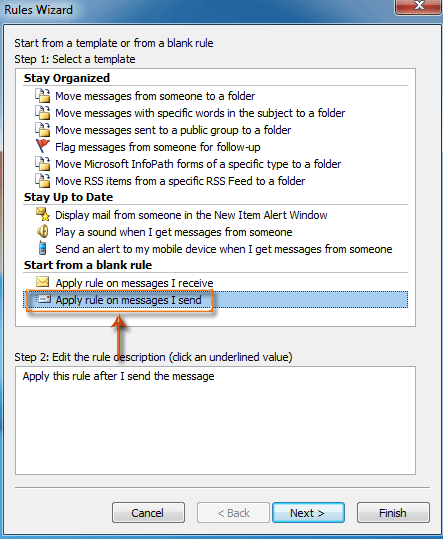
Krok 4: V novém dialogovém okně Průvodce pravidly

- Zkontrolovat prostřednictvím zadaného účtu možnost v Krok 1: vyberte podmínky sekce.
- Klepněte na tlačítko specifikovaný v Krok 2: Upravte popis pravidla sekce.
- V rozbalovacím dialogovém okně Účet vyberte účet v Účet: a klepněte na tlačítko OK .
- Klepněte na tlačítko další .
Krok 5: V novém dialogovém okně Průvodce pravidly
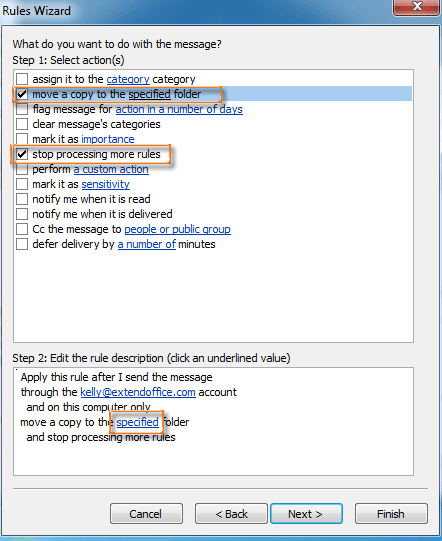
- Zkontrolovat přesunout kopii do určené složky možnost a zastavit zpracování dalších pravidel možnost v Krok 1: vyberte akce sekce.
- Klepněte na tlačítko specifikovaný v Krok 2: Upravte popis pravidla sekce.
- V dialogovém okně Pravidla a upozornění vyberte složku a klepněte na OK .
- Klepněte na tlačítko další .
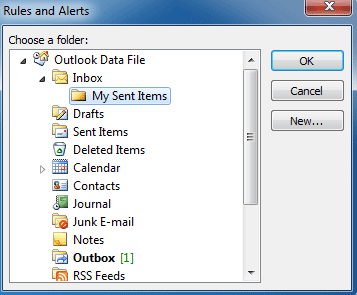
Krok 6: Pokračujte kliknutím na další tlačítka a úprava v následujících dialogových oknech.
Od této chvíle budou všechny odeslané e-mailové zprávy ukládány do složky, kterou jste nakonfigurovali v kroku 5 automaticky.
Nejlepší nástroje pro produktivitu v kanceláři
Kutools pro aplikaci Outlook - Více než 100 výkonných funkcí, které doplní váš Outlook
🤖 AI Mail Assistant: Okamžité profesionální e-maily s magií umělé inteligence – jedním kliknutím získáte geniální odpovědi, perfektní tón, vícejazyčné ovládání. Transformujte e-maily bez námahy! ...
???? Automatizace e-mailu: Mimo kancelář (k dispozici pro POP a IMAP) / Naplánujte odesílání e-mailů / Automatická kopie/skrytá kopie podle pravidel při odesílání e-mailu / Automatické přeposílání (pokročilá pravidla) / Automatické přidání pozdravu / Automaticky rozdělte e-maily pro více příjemců na jednotlivé zprávy ...
📨 Email management: Snadné vyvolání e-mailů / Blokujte podvodné e-maily podle předmětů a dalších / Odstranit duplicitní e-maily / pokročilé vyhledávání / Konsolidovat složky ...
📁 Přílohy Pro: Dávkové uložení / Dávkové odpojení / Dávková komprese / Automaticky uložit / Automatické odpojení / Automatické komprimování ...
???? Rozhraní Magic: 😊 Více pěkných a skvělých emotikonů / Zvyšte produktivitu své aplikace Outlook pomocí zobrazení s kartami / Minimalizujte aplikaci Outlook namísto zavírání ...
???? Zázraky na jedno kliknutí: Odpovědět všem s příchozími přílohami / E-maily proti phishingu / 🕘Zobrazit časové pásmo odesílatele ...
👩🏼🤝👩🏻 Kontakty a kalendář: Dávkové přidání kontaktů z vybraných e-mailů / Rozdělit skupinu kontaktů na jednotlivé skupiny / Odeberte připomenutí narozenin ...
Přes 100 Vlastnosti Očekávejte svůj průzkum! Kliknutím sem zobrazíte další informace.

