Jak odeslat dokument Word jako tělo e-mailu v aplikaci Outlook?
Pokud máte dokument Word v ruce a nyní musíte tento dokument odeslat ostatním, ale nechcete jej odeslat jako přílohu ani nechcete zkopírovat a vložit obsah do nového těla e-mailu aplikace Outlook. Co bys dělal? Naštěstí má Word vestavěnou funkci nazvanou Odeslat příjemci pošty. Díky této funkci můžete snadno odeslat dokument aplikace Word jako tělo e-mailu prostřednictvím aplikace Outlook. Podívejte se prosím na následující výukový program.
Odeslat dokument aplikace Word jako tělo e-mailu v aplikaci Outlook
- Automatizujte zasílání e-mailů pomocí Auto CC / BCC, Automatické předávání podle pravidel; poslat Automatická odpověď (Mimo kancelář) bez nutnosti výměnného serveru...
- Získejte připomenutí jako Varování BCC když odpovídáte všem, když jste v seznamu BCC, a Připomenout, když chybí přílohy pro zapomenuté přílohy...
- Zlepšete efektivitu e-mailu pomocí Odpovědět (vše) s přílohami, Automatické přidání pozdravu nebo data a času do podpisu nebo předmětu, Odpovědět na více e-mailů...
- Zjednodušte zasílání e-mailů pomocí Připomenout e-maily, Nástroje pro připojení (Komprimovat vše, Automaticky uložit vše...), Odebrat duplikáty, a Rychlá zpráva...
 Odeslat dokument aplikace Word jako tělo e-mailu v aplikaci Outlook
Odeslat dokument aplikace Word jako tělo e-mailu v aplikaci Outlook
Nejprve musíte přidat toto Odeslat příjemci pošty tlačítko na Panel nástrojů Rychlý přístup.
1. Otevřete dokument Word, který chcete odeslat jako tělo e-mailu. Poté klikněte pravým tlačítkem na pás karet a vyberte Přizpůsobte panel nástrojů Rychlý přístup ze seznamu. Viz snímek obrazovky:
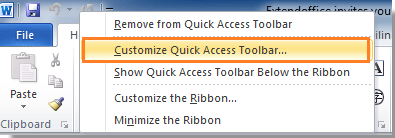
2. Potom Možnosti aplikace Word objeví se dialogové okno. V levé části vyberte Panel nástrojů Rychlý přístup; Na pravé straně dialogového okna vyberte Příkazy nejsou na pásu karet pod Vyberte příkazy z. Poté vyberte posuvník dolů Odeslat příjemci pošty ze seznamu a poté klikněte na Přidat >> knoflík. Nakonec klikněte OK zavřete dialogové okno. Viz screenshot:
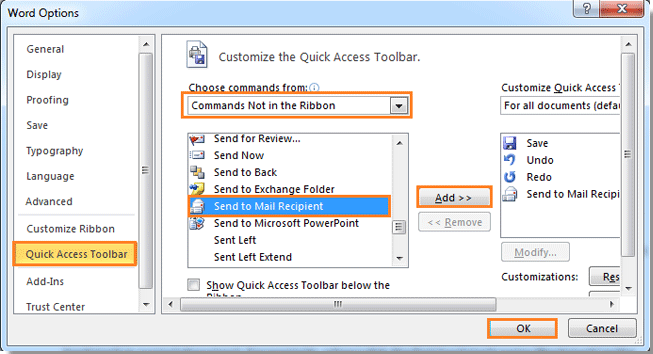
3. Nyní můžete vidět Odeslat příjemci pošty tlačítko se zobrazilo na Panel nástrojů Rychlý přístup. Klikněte na tlačítko.
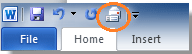
4. Po kliknutí na tlačítko Odeslat příjemci pošty tlačítko, uvidíte pod pásem karet okno pro psaní pošty. A název dokumentu se automaticky přidá jako předmět e-mailu. Vyberte prosím příjemce a zadejte své Úvod této zprávy. A nakonec klikněte Odeslat kopii odeslat tento dokument.
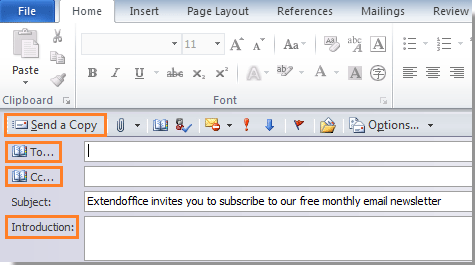
A váš textový dokument bude odeslán ostatním jako tělo zprávy. V aplikaci Outlook můžete zkontrolovat, zda byl dokument úspěšně odeslán.
Poznámka: Ve vašem počítači musí být nainstalována aplikace Microsoft Outlook.
Nejlepší nástroje pro produktivitu v kanceláři
Kutools pro aplikaci Outlook - Více než 100 výkonných funkcí, které doplní váš Outlook
🤖 AI Mail Assistant: Okamžité profesionální e-maily s magií umělé inteligence – jedním kliknutím získáte geniální odpovědi, perfektní tón, vícejazyčné ovládání. Transformujte e-maily bez námahy! ...
???? Automatizace e-mailu: Mimo kancelář (k dispozici pro POP a IMAP) / Naplánujte odesílání e-mailů / Automatická kopie/skrytá kopie podle pravidel při odesílání e-mailu / Automatické přeposílání (pokročilá pravidla) / Automatické přidání pozdravu / Automaticky rozdělte e-maily pro více příjemců na jednotlivé zprávy ...
📨 Email management: Snadné vyvolání e-mailů / Blokujte podvodné e-maily podle předmětů a dalších / Odstranit duplicitní e-maily / pokročilé vyhledávání / Konsolidovat složky ...
📁 Přílohy Pro: Dávkové uložení / Dávkové odpojení / Dávková komprese / Automaticky uložit / Automatické odpojení / Automatické komprimování ...
???? Rozhraní Magic: 😊 Více pěkných a skvělých emotikonů / Zvyšte produktivitu své aplikace Outlook pomocí zobrazení s kartami / Minimalizujte aplikaci Outlook namísto zavírání ...
???? Zázraky na jedno kliknutí: Odpovědět všem s příchozími přílohami / E-maily proti phishingu / 🕘Zobrazit časové pásmo odesílatele ...
👩🏼🤝👩🏻 Kontakty a kalendář: Dávkové přidání kontaktů z vybraných e-mailů / Rozdělit skupinu kontaktů na jednotlivé skupiny / Odeberte připomenutí narozenin ...
Přes 100 Vlastnosti Očekávejte svůj průzkum! Kliknutím sem zobrazíte další informace.

