Jak používat Rozšířené vyhledávání v Outlooku?
Po aktivaci Vyhledávacích nástrojů v aplikaci Outlook 2010 a 2013 můžete položky vyhledávat přímo podle příloh, předmětů, kategorií, příznaků atd. Některé věci se však vždy vymknou kontrole a nemůžete to udělat snadno, například vyhledávání zpráv mezi dvěma data atd. Vlastně Rozšířené hledání Tato funkce vám pomůže přizpůsobit kritéria vyhledávání a snadno provést speciální vyhledávání.
- Automatizujte zasílání e-mailů pomocí Auto CC / BCC, Automatické předávání podle pravidel; poslat Automatická odpověď (Mimo kancelář) bez nutnosti výměnného serveru...
- Získejte připomenutí jako Varování BCC když odpovídáte všem, když jste v seznamu BCC, a Připomenout, když chybí přílohy pro zapomenuté přílohy...
- Zlepšete efektivitu e-mailu pomocí Odpovědět (vše) s přílohami, Automatické přidání pozdravu nebo data a času do podpisu nebo předmětu, Odpovědět na více e-mailů...
- Zjednodušte zasílání e-mailů pomocí Připomenout e-maily, Nástroje pro připojení (Komprimovat vše, Automaticky uložit vše...), Odebrat duplikáty, a Rychlá zpráva...
 Nejprve otevřete dialogové okno Rozšířené hledání
Nejprve otevřete dialogové okno Rozšířené hledání
- V aplikaci Outlook 2007 můžete otevřít dialogové okno Rozšířené hledání kliknutím na ikonu Tools > Okamžité hledání > Rozšířené hledání.
- V Outlooku 2010 a 2013 vás provedením následujících kroků provedete otevřením dialogového okna Rozšířené hledání:
Krok 1: Umístěte kurzor na Vyhledávací pole aktivovat vyhledávací nástroje.

Krok 2: Přejděte na položku možnosti skupina na Vyhledávání a klepněte na kartu Nástroje pro vyhledávání > Rozšířené hledání.
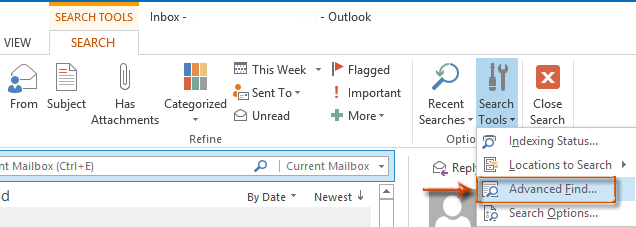
 Chcete-li zúžit výsledky hledání, přidejte kritéria vyhledávání
Chcete-li zúžit výsledky hledání, přidejte kritéria vyhledávání
V dialogovém okně Pokročilé hledání přejděte na Zprávy Klepněte na kartu a do každého pole zadejte odpovídající vyhledávací kritéria a poté klepněte na ikonu Najděte teď .
Vezměte prosím na vědomí, že čím více vyhledávacích kritérií zadáte, tím méně přesných výsledků zpráv zjistí.
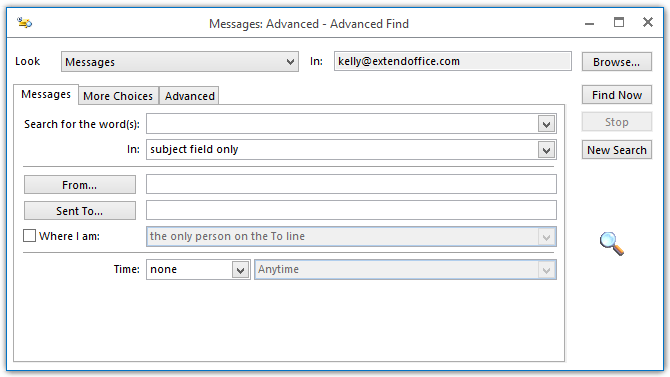
 Přizpůsobte kritéria hledání a proveďte speciální vyhledávání
Přizpůsobte kritéria hledání a proveďte speciální vyhledávání
Funkce Rozšířené hledání umožňuje definovat kritéria hledání a pomáhá vám vyhledávat zprávy se zvláštními faktory. Zde vás provedeme příkladem vyhledávání zpráv mezi dvěma daty.
Krok 1: Přejděte na položku pokročilý kartu v dialogovém okně Rozšířené hledání.
Krok 2: Klepněte na tlačítko Pole > Pole data / času > Přijaté. Podívejte se na následující snímek obrazovky:
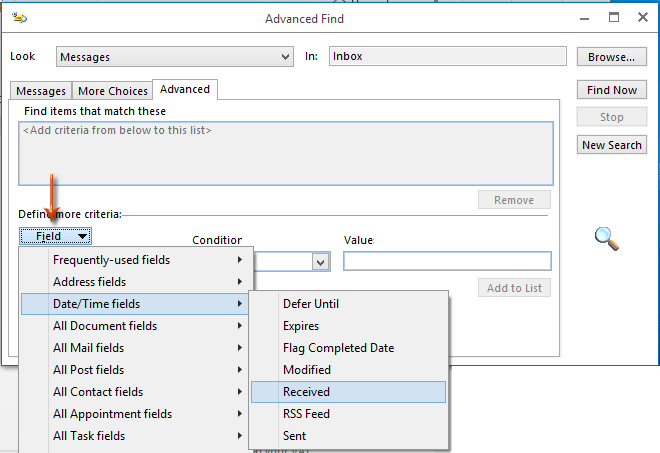
Krok 3: Klepněte na tlačítko Stav pole a vyberte mezi z rozevíracího seznamu. Podívejte se na následující snímek obrazovky:
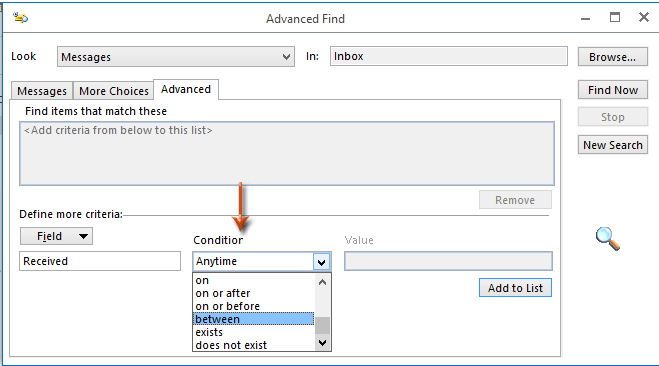
Krok 4: Zadejte dvě data do Hodnota a poté klikněte na Přidat do seznamu .
Upozorňujeme, že tato dvě data by měla mít formát: a, Jako 11/20/2013 and 12/30/2013.
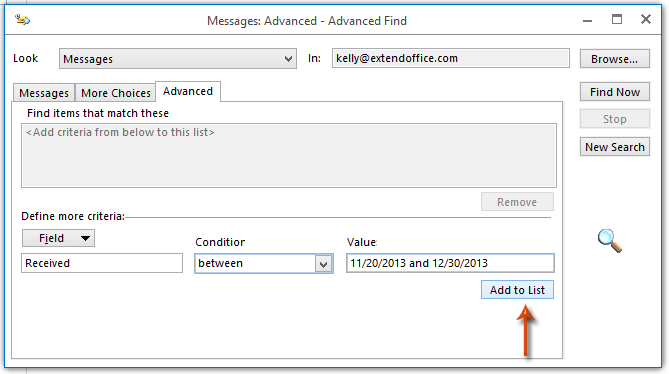
Po klepnutí na tlačítko Přidat k oblíbeným tlačítko, budou přizpůsobená kritéria hledání přidána do Najděte položky, které tyto matematiky pole okamžitě.
Krok 4: Klepněte na tlačítko Procházet tlačítko k určení složky, ve které budete hledat zprávy.
Upozorňujeme, že Hledejte podsložky ve výchozím nastavení není v dialogovém okně Vybrat složky zaškrtnuto. V případě potřeby zaškrtněte tuto možnost.
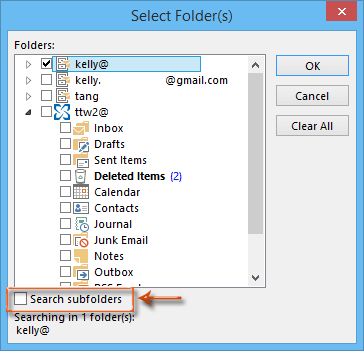
Krok 5: Vyberte přizpůsobená kritéria hledání v Najděte položky, které jim odpovídají a poté klikněte na Najděte teď .

Výsledky vyhledávání budou poté za minutu uvedeny v dolní části tohoto dialogového okna Pokročilé hledání.
Nejlepší nástroje pro produktivitu v kanceláři
Kutools pro aplikaci Outlook - Více než 100 výkonných funkcí, které doplní váš Outlook
🤖 AI Mail Assistant: Okamžité profesionální e-maily s magií umělé inteligence – jedním kliknutím získáte geniální odpovědi, perfektní tón, vícejazyčné ovládání. Transformujte e-maily bez námahy! ...
???? Automatizace e-mailu: Mimo kancelář (k dispozici pro POP a IMAP) / Naplánujte odesílání e-mailů / Automatická kopie/skrytá kopie podle pravidel při odesílání e-mailu / Automatické přeposílání (pokročilá pravidla) / Automatické přidání pozdravu / Automaticky rozdělte e-maily pro více příjemců na jednotlivé zprávy ...
📨 Email management: Snadné vyvolání e-mailů / Blokujte podvodné e-maily podle předmětů a dalších / Odstranit duplicitní e-maily / pokročilé vyhledávání / Konsolidovat složky ...
📁 Přílohy Pro: Dávkové uložení / Dávkové odpojení / Dávková komprese / Automaticky uložit / Automatické odpojení / Automatické komprimování ...
???? Rozhraní Magic: 😊 Více pěkných a skvělých emotikonů / Zvyšte produktivitu své aplikace Outlook pomocí zobrazení s kartami / Minimalizujte aplikaci Outlook namísto zavírání ...
???? Zázraky na jedno kliknutí: Odpovědět všem s příchozími přílohami / E-maily proti phishingu / 🕘Zobrazit časové pásmo odesílatele ...
👩🏼🤝👩🏻 Kontakty a kalendář: Dávkové přidání kontaktů z vybraných e-mailů / Rozdělit skupinu kontaktů na jednotlivé skupiny / Odeberte připomenutí narozenin ...
Přes 100 Vlastnosti Očekávejte svůj průzkum! Kliknutím sem zobrazíte další informace.

