Jak zmenšit velikost obrázku v Outlooku?
Předpokládejme, že potřebujete poslat přátelům nějaké velké fotografie prostřednictvím aplikace Microsoft Outlook, bez ohledu na to, jak tyto fotografie připojíte jako přílohy nebo přímo vložíte fotografie do těla zprávy, mohou být tyto fotografie příliš velké na to, aby je příjemci mohli pravidelně přijímat nebo prohlížet. Ve skutečnosti můžete před odesláním zprávy změnit velikost připojených obrázků i obrázků v těle zprávy.
Změňte velikost připojených fotografií v Outlooku 2010 a 2013
Změňte velikost připojených fotografií v aplikaci Outlook 2007
Zmenšete velikost vložených fotografií v těle zprávy
- Automatizujte zasílání e-mailů pomocí Auto CC / BCC, Automatické předávání podle pravidel; poslat Automatická odpověď (Mimo kancelář) bez nutnosti výměnného serveru...
- Získejte připomenutí jako Varování BCC když odpovídáte všem, když jste v seznamu BCC, a Připomenout, když chybí přílohy pro zapomenuté přílohy...
- Zlepšete efektivitu e-mailu pomocí Odpovědět (vše) s přílohami, Automatické přidání pozdravu nebo data a času do podpisu nebo předmětu, Odpovědět na více e-mailů...
- Zjednodušte zasílání e-mailů pomocí Připomenout e-maily, Nástroje pro připojení (Komprimovat vše, Automaticky uložit vše...), Odebrat duplikáty, a Rychlá zpráva...
 Změňte velikost připojených fotografií v Outlooku 2010 a 2013
Změňte velikost připojených fotografií v Outlooku 2010 a 2013
Tato část pojednává o změně velikosti velkých připojených fotografií, které jste přidali Vložit > přiložit soubor v okně zprávy v aplikaci Outlook 2010 a 2013.
Krok 1: Kliknutím na ikonu vytvořte novou zprávu Nový Email Tlačítko na Domů záložka Poštovní zásilka Pohled.
Krok 2: V okně zprávy klikněte na ikonu přiložit soubor Tlačítko na Vložit Karta.

Krok 3: V rozbalovacím dialogovém okně Vložit soubor vyhledejte a vyberte obrázky a klikněte na ikonu Vložit .
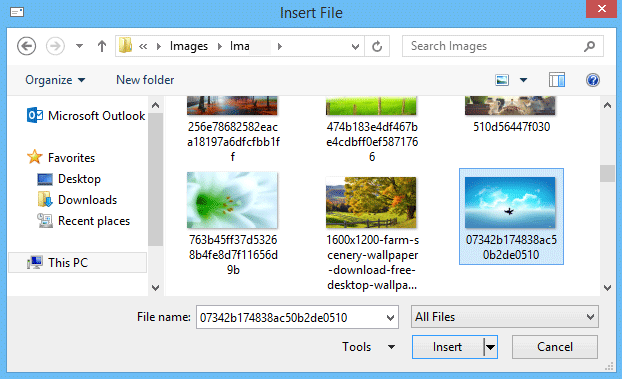
Krok 4: V okně Zpráva klikněte na Soubor > Informace.
Krok 5: Nyní prosím zkontrolujte možnost Po odeslání této zprávy změnit velikost velkých obrázků. Podívejte se na následující snímek obrazovky:
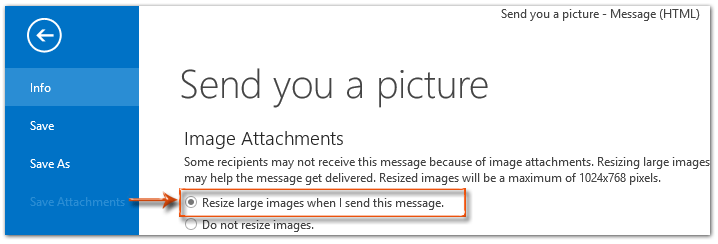
Krok 6: Vytvořte svou e-mailovou zprávu a odešlete ji.
Poznámka: Tato metoda v Outlooku 1024 a 768 změní velikost velkých připojených fotografií na maximálně 2010x2013 pixelů.
 Změňte velikost připojených fotografií v aplikaci Outlook 2007
Změňte velikost připojených fotografií v aplikaci Outlook 2007
Tato část vás provede automatickou změnou velikosti připojených obrázků v aplikaci Microsoft Outlook 2007.
Krok 1: Kliknutím na ikonu vytvořte novou zprávu Soubor > Nový > E-mailová zprávanebo pouhým kliknutím na ikonu Nový tlačítko na pásu karet.
Krok 2: V okně zprávy klikněte na ikonu přiložit soubor Tlačítko na Vložit Karta.
Krok 3: V rozbalovacím dialogovém okně Vložit soubor vyhledejte a vyberte obrázky a klikněte na ikonu Vložit .
Krok 4: Klepněte na tlačítko šipku v pravém dolním rohu v Zahrnout skupina zapnutá Vložit karta pro aktivaci podokna Možnosti přílohy. Podívejte se na následující snímek obrazovky:

 |
Krok 5: Přejděte na položku Možnosti obrázku V části Možnosti přílohy klikněte na ikonu Vyberte velikost obrázku: a vyberte jednu z velikostí obrázků podle svých potřeb.
Poznámka: Pokud zaškrtnete možnost Zobrazit při připojování souborů, podokno Příloha se automaticky zobrazí, když ke zprávám připojíte obrázky.
Krok 6: Vytvořte svou e-mailovou zprávu a odešlete ji. |
 V těle zprávy zmenšete velikost fotografií
V těle zprávy zmenšete velikost fotografií
Většinu času můžete přímo v těle zpráv rozložit fotografie, díky nimž budou vaše zprávy mnohem atraktivnější. Fotografie však mohou být příliš velké na to, aby je příjemci mohli pravidelně prohlížet. Tato část vám pomůže tento problém vyřešit a snadno zmenšíte velikost vložených fotografií v těle zprávy.
Krok 1: Vytvořte novou zprávu:
- V aplikaci Outlook 2010 a 2013 klikněte na ikonu Nový e-mail Tlačítko na Domů záložka Poštovní zásilka Pohled;
- V aplikaci Outlook 2007 klikněte na ikonu Soubor > Nový > E-mailová zprávanebo pouhým kliknutím na ikonu Nový tlačítko na pásu karet.
Krok 2: Vložte obrázky do těla zprávy kliknutím na ikonu Obrázek Tlačítko na Vložit Karta.
Poznámka: Obrázek Tlačítko bude šedé, dokud nevložíte kurzor do těla zprávy.
Krok 3: V rozbalovacím dialogovém okně Vložit obrázek vyhledejte a vyberte obrázky a klikněte na ikonu Vložit .
Krok 4: Klikněte pravým tlačítkem na vložený obrázek a vyberte ikonu Velikost a poloha (nebo Velikost v aplikaci Outlook 2007) v nabídce pravým tlačítkem.
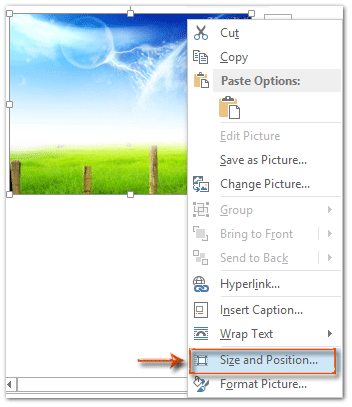
Krok 5: V novém dialogovém okně přejděte na Měřítko část na Velikost na kartě a můžete určit procento obou Výška a Šířka podle vašich potřeb, například 30%. Podívejte se na následující snímek obrazovky:
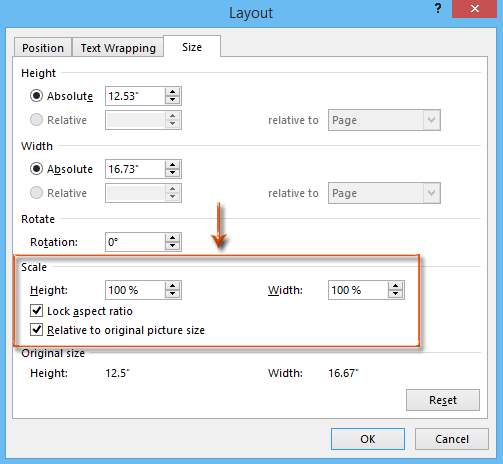
Krok 6: Klepněte na tlačítko OK (nebo zavřít) opustíte dialogové okno.
Krok 7: Napište zprávu a odešlete ji.
Nejlepší nástroje pro produktivitu v kanceláři
Kutools pro aplikaci Outlook - Více než 100 výkonných funkcí, které doplní váš Outlook
🤖 AI Mail Assistant: Okamžité profesionální e-maily s magií umělé inteligence – jedním kliknutím získáte geniální odpovědi, perfektní tón, vícejazyčné ovládání. Transformujte e-maily bez námahy! ...
???? Automatizace e-mailu: Mimo kancelář (k dispozici pro POP a IMAP) / Naplánujte odesílání e-mailů / Automatická kopie/skrytá kopie podle pravidel při odesílání e-mailu / Automatické přeposílání (pokročilá pravidla) / Automatické přidání pozdravu / Automaticky rozdělte e-maily pro více příjemců na jednotlivé zprávy ...
📨 Email management: Snadné vyvolání e-mailů / Blokujte podvodné e-maily podle předmětů a dalších / Odstranit duplicitní e-maily / pokročilé vyhledávání / Konsolidovat složky ...
📁 Přílohy Pro: Dávkové uložení / Dávkové odpojení / Dávková komprese / Automaticky uložit / Automatické odpojení / Automatické komprimování ...
???? Rozhraní Magic: 😊 Více pěkných a skvělých emotikonů / Zvyšte produktivitu své aplikace Outlook pomocí zobrazení s kartami / Minimalizujte aplikaci Outlook namísto zavírání ...
???? Zázraky na jedno kliknutí: Odpovědět všem s příchozími přílohami / E-maily proti phishingu / 🕘Zobrazit časové pásmo odesílatele ...
👩🏼🤝👩🏻 Kontakty a kalendář: Dávkové přidání kontaktů z vybraných e-mailů / Rozdělit skupinu kontaktů na jednotlivé skupiny / Odeberte připomenutí narozenin ...
Přes 100 Vlastnosti Očekávejte svůj průzkum! Kliknutím sem zobrazíte další informace.

