Outlook: automaticky připojí soubory k nové zprávě
Řekněme, že chcete automaticky připojit profil vaší společnosti ke všem nově vytvořeným e-mailovým zprávám v Microsoft Outlooku, jak s ním naložíte? Existují dvě složité metody, které vám pomohou automaticky připojit soubory k novým zprávám v aplikaci Microsoft Outlook.
Automaticky připojujte soubory k nové zprávě pomocí přizpůsobené šablony
Automaticky připojujte soubory k nové zprávě pomocí VBA
- Automatizujte zasílání e-mailů pomocí Auto CC / BCC, Automatické předávání podle pravidel; poslat Automatická odpověď (Mimo kancelář) bez nutnosti výměnného serveru...
- Získejte připomenutí jako Varování BCC když odpovídáte všem, když jste v seznamu BCC, a Připomenout, když chybí přílohy pro zapomenuté přílohy...
- Zlepšete efektivitu e-mailu pomocí Odpovědět (vše) s přílohami, Automatické přidání pozdravu nebo data a času do podpisu nebo předmětu, Odpovědět na více e-mailů...
- Zjednodušte zasílání e-mailů pomocí Připomenout e-maily, Nástroje pro připojení (Komprimovat vše, Automaticky uložit vše...), Odebrat duplikáty, a Rychlá zpráva...
 Automaticky připojujte soubory k nové zprávě pomocí přizpůsobené šablony
Automaticky připojujte soubory k nové zprávě pomocí přizpůsobené šablony
Tato metoda vás provede vytvořením nové šablony s přílohou a poté tuto šablonu použijete. Automaticky připojí zadaný soubor, když použijete tuto přizpůsobenou šablonu v aplikaci Microsoft Outlook.
- Část 1: Vytvoření nové šablony s přílohami v Outlooku
- Část 2: Použijte tuto šablonu v budoucnu v Outlooku
Krok 1: Vytvořte novou e-mailovou zprávu:
- V aplikaci Outlook 2007 klikněte na ikonu Soubor > Nový > E-mailová zpráva.
- V aplikaci Outlook 2010 a 2013 klikněte na ikonu Nový Email Tlačítko na Domů Karta.
Krok 2: V okně Zpráva připojte soubory kliknutím na ikonu Vložit > přiložit soubor, poté v dialogovém okně Vložit soubor vyberte vybrané soubory a klikněte na ikonu Vložit .
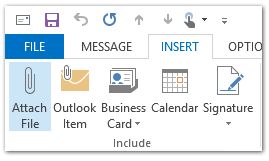
Krok 3: Klepněte na tlačítko Soubor > Uložit jako v okně Zpráva. (Pokud používáte aplikaci Outlook 2007, klikněte na ikonu Tlačítko Office v levém horním rohu> Uložit jako > Uložit jako.)
Krok 4: V dialogovém okně Uložit jako
- Do pole zadejte název nové šablony Název souboru: krabice;
- Klepněte na tlačítko Uložit jako typ: pole a vyberte Šablona aplikace Outlook v rozevírací nabídce;
- Klepněte na tlačítko Uložit .
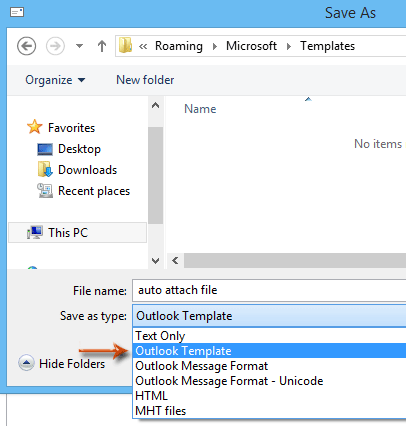
Poznámka: Šablona se automaticky uloží do souboru Šablona aplikace Outlook složku, pokud vyberete Šablona aplikace Outlook z Uložit jako rozevírací seznam typu.
Krok 5: Zavřete aktuální vytvářenou e-mailovou zprávu.
Byla vytvořena konkrétní šablona a můžete ji použít, pokud chcete soubor automaticky připojit k nové e-mailové zprávě. Můžete to udělat následujícím způsobem:
Krok 6: Otevřete dialogové okno Vybrat formulář:
- V aplikaci Outlook 2007 klikněte na ikonu Soubor > Nový > Zvolte formulář.
- V Outlooku 2010 a 2013 klikněte na Novinky > Další položky > Zvolte formulář.
Krok 7: V dialogovém okně Vybrat formulář:
- Klepněte na tlačítko Podívejte se do: pole a vyberte Šablony uživatelů v systému souborů z rozevíracího seznamu;
- Klepnutím zvýrazněte přizpůsobenou šablonu v seznamu šablon;
- Klepněte na tlačítko Otevřená .
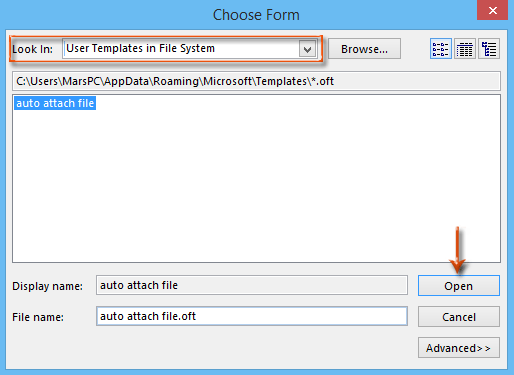
Poté se vytvoří nová e-mailová zpráva s připojením zadaného souboru najednou.
Krok 8: Vytvořte novou e-mailovou zprávu a klikněte na Poslat .
 Automaticky připojujte soubory k nové zprávě pomocí VBA
Automaticky připojujte soubory k nové zprávě pomocí VBA
Existuje trik k automatickému připojení souborů k novým zprávám pomocí makra VBA v aplikaci Microsoft Outlook.
Krok 1: Stiskněte tlačítko Další + F11 klávesy pro otevření okna Microsoft Visual Basic pro aplikace.
Krok 2: Klepněte na tlačítko Vložit > Modul.
Krok 3: Vložte následující kód do nového okna modulu.
Sub NewMessageWithAttachment()
Dim oMsg As Outlook.MailItem
Set oMsg = Application.CreateItem(olMailItem)
With oMsg
.Attachments.Add "C:\Attachment.doc"
.Display
End With
End SubKrok 4: Změňte cestu ukládání přílohy v kódu podle svých potřeb.
Například pokud soubor, který chcete připojit, má název „Karta Office„A přípona souboru je„. Docx“A jeho cesta k záchraně je C: \ Users \ username \ Desktop, nahraďte prosím „C: \ Attachment.doc„S“C: \ Users \ uživatelské jméno \ Desktop \ Office Tab.docx"v kódu.
Krok 5: Stiskněte F5 klíč ke spuštění tohoto makra VBA.
Pak uvidíte, že je vytvořena nová e-mailová zpráva s připojením zadaného souboru najednou.
Krok 6: Vytvořte novou e-mailovou zprávu a klikněte na Poslat .
Nejlepší nástroje pro produktivitu v kanceláři
Kutools pro aplikaci Outlook - Více než 100 výkonných funkcí, které doplní váš Outlook
🤖 AI Mail Assistant: Okamžité profesionální e-maily s magií umělé inteligence – jedním kliknutím získáte geniální odpovědi, perfektní tón, vícejazyčné ovládání. Transformujte e-maily bez námahy! ...
???? Automatizace e-mailu: Mimo kancelář (k dispozici pro POP a IMAP) / Naplánujte odesílání e-mailů / Automatická kopie/skrytá kopie podle pravidel při odesílání e-mailu / Automatické přeposílání (pokročilá pravidla) / Automatické přidání pozdravu / Automaticky rozdělte e-maily pro více příjemců na jednotlivé zprávy ...
📨 Email management: Snadné vyvolání e-mailů / Blokujte podvodné e-maily podle předmětů a dalších / Odstranit duplicitní e-maily / pokročilé vyhledávání / Konsolidovat složky ...
📁 Přílohy Pro: Dávkové uložení / Dávkové odpojení / Dávková komprese / Automaticky uložit / Automatické odpojení / Automatické komprimování ...
???? Rozhraní Magic: 😊 Více pěkných a skvělých emotikonů / Zvyšte produktivitu své aplikace Outlook pomocí zobrazení s kartami / Minimalizujte aplikaci Outlook namísto zavírání ...
???? Zázraky na jedno kliknutí: Odpovědět všem s příchozími přílohami / E-maily proti phishingu / 🕘Zobrazit časové pásmo odesílatele ...
👩🏼🤝👩🏻 Kontakty a kalendář: Dávkové přidání kontaktů z vybraných e-mailů / Rozdělit skupinu kontaktů na jednotlivé skupiny / Odeberte připomenutí narozenin ...
Přes 100 Vlastnosti Očekávejte svůj průzkum! Kliknutím sem zobrazíte další informace.

